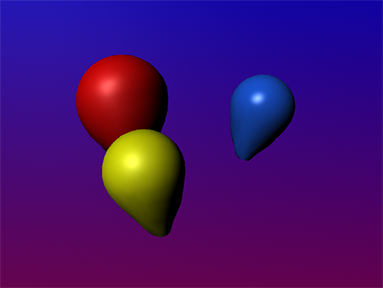
この例では、バーチャル風船の皮膜を作成する方法を示します。
風船を作成する
風船をモデリングするには、20 面体を作成します。このほうが、ポリゴン球よりもリアルな動きが得られます。
風船をモデリングするには
- ポリゴン(Polygons)メニュー セットで、作成 > ポリゴン プリミティブ(Create > Polygon Primitives) > 正多面体(Platonic Solids) >
 を選択します。
を選択します。 ポリゴン正多面体オプション(Polygon Platonic Solid Options)ウィンドウが表示されます。
- プラトン タイプ(Platonic type)を 20 面体(Icosahedron)に設定し、作成(Create)をクリックします。
- メッシュ > スムーズ(Mesh > Smooth)を選択します。
- アトリビュート エディタ(Attribute Editor)で、polySmoothface1 タブを選択します。
- 方法(Method)をリニア(Linear)に設定します。
- リニア ポリゴンのスムーズ ヒストリ(Linear Poly Smooth History)セクションで、アトリビュートを次のように調整します。
- 分割レベル(Division Levels): 1
- フェースごとの分割数(Divisions per Face): 3
- 押し込みの強さ(Push Strength): 0.8
- 丸み(Roundness): 2
風船のサイズとシェイプを変更する
この例では、風船のモデルは球面のままです。オプションでモデルのシェイプを変更して、より風船らしいシェイプにすることもできます。
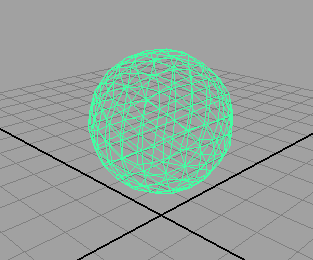
- 風船を選択してから、移動ツール(Move Tool)を選択します。
- 風船を地表プレーンの上に移動します(正 Y 方向)。
- すべてをスムーズ シェード(Smooth Shade All)モード(ホットキー: 5)を選択します。
- 風船を
 クリックし、表示されるマーキング メニューでフェース(Face)を選択します。
クリックし、表示されるマーキング メニューでフェース(Face)を選択します。 風船が、フェース セレクション モードで表示されます。
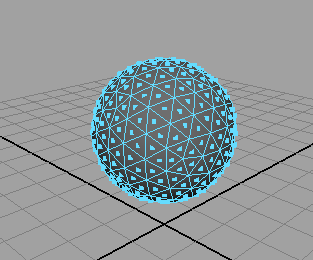
- 風船の片側で、六角形を構成する 6 つの隣り合ったフェースを選択します。
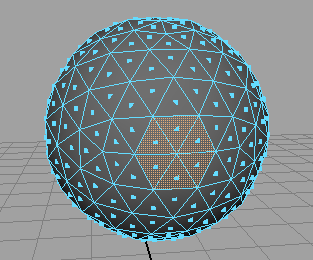
 キーを押します。
キーを押します。 選択したフェースが削除されます。
風船モデルを nCloth にする
- nDynamics メニュー セットで風船を選択し、nMesh > nCloth の作成(nMesh > Create nCloth)を選択します。
選択したポリゴン風船が nCloth オブジェクトになります。
風船モデルに風船らしい動きを与える
ふくらませた風船の基本シェイプができたので、次に風船のアトリビュートを構成して風船らしい動きを与え、また初期状態を構成してしぼんだ状態から始まるようにします。
風船のアトリビュートを調整するには
- 風船を選択します。
- アトリビュート エディタ(Attribute Editor)で、nClothShape1 タブを選択します。
- 衝突(Collisions)セクションで、厚み(Thickness)を 0.02 に設定します。
- ダイナミック プロパティ(Dynamic Properties)セクションで、伸長の抵抗(Stretch Resistance)を 80 に設定します。
- 圧力(Pressure)セクションで、圧力(Pressure)を 0 に設定し、穴をふさぐ(Seal Holes)をオンにします。
- 精度設定(Quality Settings)セクションで、評価の順序(Evaluation Order)を平行(Parallel)に設定します。
- nucleus1 タブを選択します。
- 地表プレーン(Ground Plane)セクションで、プレーンの使用(Use Plane)をオンにします。
- 再生範囲の終了時間を 450 に設定します。
- シミュレーションを再生します。
しぼんだ風船が床に落下します。
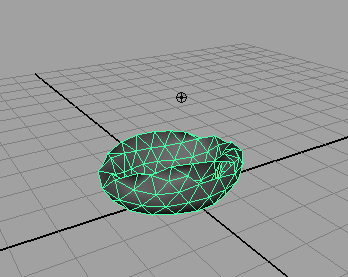
風船の初期状態を設定するには
- 再生範囲の先頭に進みます。
- 風船を選択し、nSolver > 初期状態(nSolver > Initial State) > 初期状態のリラックス(Relax Initial State) >
 を選択します。
を選択します。 初期状態のリラックス オプション(Relax Initial State Options)ウィンドウが表示されます。
- 編集 > 設定のリセット(Edit > Reset Settings)を選択します。
- ステップ(Steps)を 200 に設定し、初期状態のリラックス(Relax Initial State)をクリックします。
Maya はシーンをフレーム 200 まで自動的に再生し、風船シミュレーションをディスクに保存します。
- nMesh > レスト シェイプ(nMesh > Rest Shape) > レストを開始シェイプに設定(Set Rest to Start Shape)を選択します。
風船のシミュレーションが、しぼんだ状態から始まります。
風船をふくらませたりしぼませたりする
風船がしぼんだ状態から始まるようになったので、風船をアニメートしてふくらませてからしぼませることができます。
風船をふくらませるには
- 再生範囲の先頭に進みます。
- nCloth による風船を選択します。
- チャネル ボックス(Channel Box)を開き、入力(Inputs)で nClothShape1 を選択します。
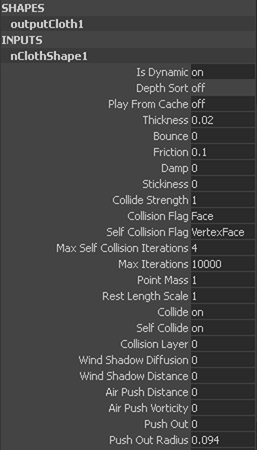
- 圧力(Pressure)を選択し、
 キーを押しながら穴をふさぐ(Seal Holes)をクリックして、これを選択項目に含めます。どちらかの名前を
キーを押しながら穴をふさぐ(Seal Holes)をクリックして、これを選択項目に含めます。どちらかの名前を クリックして、表示される状況に応じたメニューから選択項目のキー設定(Key Selected)を選択します。
クリックして、表示される状況に応じたメニューから選択項目のキー設定(Key Selected)を選択します。 正しくキーを設定したかどうか確認できるよう、フィールドのカラーが変更されます。
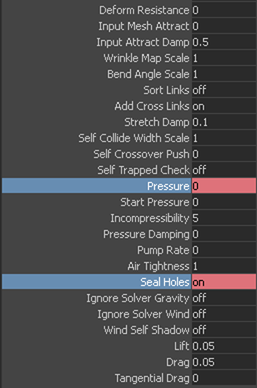
- シミュレーションの 200 フレーム目に移動します。
- 圧力(Pressure)を 10 に設定します。
- 圧力(Pressure)を選択します。
- 名前を
 クリックして、表示される状況に応じたメニューから選択項目のキー設定(Key Selected)を選択します。
クリックして、表示される状況に応じたメニューから選択項目のキー設定(Key Selected)を選択します。 - アニメーションを再生します。
風船は最初、非常に速くふくらみ、その後フレーム 200 までゆっくりとふくらみます。
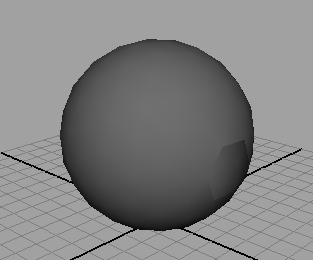
風船をしぼませるには
- アニメーションの 300 フレーム目に移動します。
- チャネル ボックス(Channel Box)で、圧力(Pressure)を選択し、
 キーを押しながら穴をふさぐ(Seal Holes)をクリックして、これを選択項目に含めます。どちらかの名前を
キーを押しながら穴をふさぐ(Seal Holes)をクリックして、これを選択項目に含めます。どちらかの名前を クリックして、表示される状況に応じたメニューから選択項目のキー設定(Key Selected)を選択します。
クリックして、表示される状況に応じたメニューから選択項目のキー設定(Key Selected)を選択します。 正しくキーを設定したかどうか確認できるよう、フィールドのカラーが変更されます。
- アニメーションの 301 フレーム目に移動します。
- 穴をふさぐ(Seal Holes)をオフ(off)に設定します。
- 穴をふさぐ(Seal Holes)名前部分を
 クリックして、表示される状況に応じたメニューから選択項目のキー設定(Key Selected)を選択します。
クリックして、表示される状況に応じたメニューから選択項目のキー設定(Key Selected)を選択します。 - アニメーションの 450 フレーム目に移動します。
- 圧力(Pressure)を 0 に設定します。
- 名前圧力(Pressure)を
 クリックして、表示される状況に応じたメニューから選択項目のキー設定(Key Selected)を選択します。
クリックして、表示される状況に応じたメニューから選択項目のキー設定(Key Selected)を選択します。 - シミュレーションを再生します。
フレーム 300 で、ジオメトリ上の穴から吹き出す空気のために、風船は飛んでいってしまいます。