アトリビュートをアトリビュート エディタ(Attribute Editor)に読み込むと、表示して編集することができます。オブジェクトのアトリビュートをロードする方法はいくつかあります。
- オブジェクトを選択したときに自動的に読み込む方法
- 手動で読み込む方法
- アトリビュート エディタ(Attribute Editor) の選択項目(Selected)メニューからオブジェクトを選択して読み込む方法
- フォーカス(Focus)メニューからオブジェクトを選択して読み込む方法
選択したオブジェクトのアトリビュートを自動的にロードするには
- アトリビュート エディタ(Attribute Editor)でリスト > 選択したアトリビュートの自動ロード(List > Auto Load Selected Attributes)を選択して、自動読み込みをオンに設定します。 注: 複数の項目を選択している場合は、最も新しく選択した項目(すなわち、選択項目メニューのリストの最新アイテム)が自動的に読み込まれます。
オブジェクトを選択すると、そのアトリビュートは自動的にアトリビュート エディタ(Attribute Editor)に読み込まれ、エディタ内に表示されて編集することができます。選択したオブジェクトの各ノードは自動的にタブとして表示されます。(既定値)。
選択したオブジェクトのアトリビュートを手動でロードするには
- アトリビュート エディタ(Attribute Editor)の一番下にあるアトリビュートのロード(Load Attributes)ボタンをクリックします。 注: 選択したアトリビュートの自動ロード(Auto Load Selected Attributes)をオフに設定している場合は、オブジェクトを選択した後、手動でオブジェクトのアトリビュートをアトリビュート エディタ(Attribute Editor)にロードし、表示して編集する必要があります。
アトリビュート エディタ(Attribute Editor)のカラー
アトリビュート フィールドのカラーはその状態に応じて変化します。詳細についは、チャネル ボックス(Channel Box) カラーを参照してください。
アトリビュート エディタ(Attribute Editor)グラフィカル コントロール
特定のアトリビュート、ランプおよびグラフ用にアトリビュート エディタ(Attribute Editor)に表示される、共通グラフィック コントロールが 2 つあります。
ランプ(Ramp)
カラー エントリごとにランプの上には円形のカラー ハンドルが、下には正方形のカラー アイコンが表示されます。アクティブなカラーは、そのカラー ハンドルとカラー アイコンの回りに白い境界が表示されます。ランプは、透明度、カラーなどを含む、さまざまなタイプのグラディエントに使用することができます。
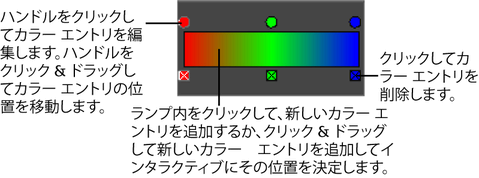
シェーディングのランプの詳細については、「ランプ シェーダ」を参照してください。
グラフ(Graph)
グラフ コントロールには、グラフ領域でドラッグして、位置と値の対を設定することができるハンドルが含まれます。アクティブなポイントは、そのハンドルとアイコンの周りに白い境界が表示されます。グラフは、値が位置ごとに変化する、さまざまなタイプのアトリビュートに使用することができます(ペイント エフェクト設定、流体設定などを含む)。
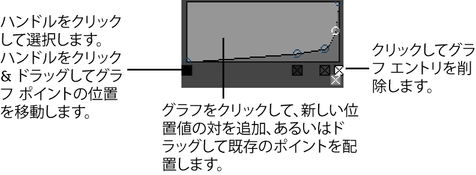
ランプおよびグラフ コントロールをフローティング ウィンドウに開く
コントロールの右側の矢印をクリックして、より大きなウィンドウにランプまたはグラフ コントロールを開きます。
グラフ コントロールでは、補間方法、選択した値、および選択した位置を編集することができます。ランプ コントロールでは、補間方法、選択したカラー、およびカラー エントリを編集することができます。さらに、垂直のオン/オフを切り替えて、垂直、水平レイアウトを切り替えることができます。
垂直ボックスをチェックすると、ランプのサイズが変更されます。垂直ボックスをチェックすると、ランプまたはグラフは自動的に適当なサイズに調整されます。
シーンを保存する場合は、コントロール用に選択したレイアウトも保存されます。