パーティクル ツール(Particle Tool)を使用すると、パーティクルを作成して、それらを個々に配置したり、グリッド内や球領域内に配置できます。既定では、パーティクル ツール(Particle Tool)を使用すると、マウス クリック 1 回につきパーティクルが 1 つ作成されます。このツールのオプションを変更する場合は、パーティクル ツール(Particle Tool)オプションを設定するを参照してください。
特に明記しないかぎり、このトピックに出てくるメニューの選択に関する説明は、ダイナミクス(Dynamics)メニュー セットが選択されていることを前提としています。また、このトピックはアトリビュート エディタ(Attribute Editor)だけを使用してオブジェクトのアトリビュートを編集する方法を説明しています。チャネル ボックス(Channel Box)やアトリビュート スプレッドシート(Attribute Spreadsheet)を使用してアトリビュートの多くを設定することもできます。詳細については、『Maya の基本』マニュアルを参照してください。
パーティクルを作成するには
- パーティクル > パーティクル ツール(Particles > Particle Tool)を選択するか、
 をクリックします。
をクリックします。 - パーティクルを配置する場所をクリックします。
 キー(Windows および Linux)、または
キー(Windows および Linux)、または  キー(Mac OS X)を押します。
キー(Mac OS X)を押します。 配置したパーティクルで構成される新しいパーティクル オブジェクトが作成されます。
ヒント: キー(Windows および Linux)または
キー(Windows および Linux)または  キー(Mac OS X)を押すまで、パーティクル オブジェクトは完成しません。
キー(Mac OS X)を押すまで、パーティクル オブジェクトは完成しません。 キーまたは
キーまたは  キーを押すまで、編集 > 元に戻す(Edit > Undo)を使用してオブジェクト全体を元に戻すことはできません。
キーを押すまで、編集 > 元に戻す(Edit > Undo)を使用してオブジェクト全体を元に戻すことはできません。  キーまたは
キーまたは  キーを押す前に個々のパーティクルを元に戻したい場合は、
キーを押す前に個々のパーティクルを元に戻したい場合は、 キー(Windows および Linux)または
キー(Windows および Linux)または  キー(Mac OS X)を使用して、作成したときとは逆の順番にパーティクルを除去してください。代わりに、
キー(Mac OS X)を使用して、作成したときとは逆の順番にパーティクルを除去してください。代わりに、 キー(Windows および Linux)または
キー(Windows および Linux)または  キー(Mac OS X)を押して、編集モードに入り、削除したいパーティクルをクリックして、
キー(Mac OS X)を押して、編集モードに入り、削除したいパーティクルをクリックして、 キーまたは
キーまたは  キーを押すこともできます。編集モードを終了するには
キーを押すこともできます。編集モードを終了するには  キーまたは
キーまたは  キーを押します。
キーを押します。 また、
 キーや
キーや  キーを押す前に、1 つまたは複数のパーティクルの位置を変更することもできます。
キーを押す前に、1 つまたは複数のパーティクルの位置を変更することもできます。 キーまたは
キーまたは  キーを押してから、パーティクルをドラッグします。パーティクル オブジェクトを完了するには、
キーを押してから、パーティクルをドラッグします。パーティクル オブジェクトを完了するには、 キーまたは
キーまたは  キーを押します。
キーを押します。
パーティクル ツール(Particle Tool)オプションを設定する
パーティクル オブジェクトを作成する場合、パーティクルツール設定(Tool Settings)ウィンドウでツールのオプションを設定することができます。設定を変更した場合、その変更内容は変更後に作成されるパーティクル オブジェクトにのみ適用されます。
パーティクル オブジェクトを作成した後で、ツールのオプションを変更したり、追加アトリビュートを設定したりできます。詳細については、パーティクル アトリビュートを編集するを参照してください。
パーティクル ツール(Particle Tool)オプションを設定するには
- パーティクル > パーティクル ツール(Particles > Particle Tool) >
 を選択し、オプション ウィンドウを表示します。
を選択し、オプション ウィンドウを表示します。 - 次の手順にしたがって、オプションを設定します。
パーティクル オブジェクトに名前をつけるには
- パーティクル名(Particle Name)フィールドに任意の名前を入力します。
この名前は、アウトライナ(Outliner)でオブジェクトを識別するために使用されます。名前を指定しないと、パーティクル オブジェクトに particle1 などの既定の名前が付けられます。
新規または既存のソルバへの nParticle の割り当て
nParticle を作成している場合は、nParticle オブジェクトを新規ソルバやシーン内の別の既存のソルバに割り当てることができます。同一の Maya Nucleus ソルバを共有している場合、nParticle オブジェクトが相互に作用できるのは他の nucleus オブジェクト(nParticle、nCloth、パッシブ オブジェクト)のみなので、ソルバから別のソルバにオブジェクトを移動、またはオブジェクトを独自のソルバに分離することができます。
新規または既存のソルバに nParticle を割り当てるには
- ソルバ リストから、新規ソルバ(New Solver)または既存のソルバを選択します。
新規ソルバ(New Solver)を選択すると新しい Maya Nucleus ソルバが作成され、アトリビュート エディタ(Attribute Editor)に表示されて、選択したオブジェクトがこれに割り当てられます。
既存のソルバを選択すると、選択したオブジェクトがこれに割り当てられます。
移動するパーティクルのフレーム間ダイナミック速度を調整するには
- 速度(velocity)や加速度(acceleration)アトリビュートがダイナミックなエフェクトによって制御されているパーティクルの動きに影響する運動量保存(Conserve)アトリビュートを設定します。
詳細については、フレーム間の速度保存を調整するを参照してください。
「ダイナミクス」および「ダイナミック アニメーション」という用語は、フィールド、パーティクルの放出、衝突、スプリング、ゴール、およびパーティクルのエクスプレッションによって作成されるアニメーションを意味します。非ダイナミック アニメーションとは、キー、モーションパス、非パーティクル シェイプのエクスプレッション、デフォーマ、およびリジッド ボディに関連付けられていないコンストレイントによって作成されるアニメーションをいいます。
クリック 1 回あたりのパーティクル数を設定するには
- パーティクル数(Number of Particles)ボックスに、マウス クリック 1 回につき作成されるパーティクル数を入力します。続けて、
 キー(Windows および Linux)または
キー(Windows および Linux)または  キー(Mac OS X)を押します。
キー(Mac OS X)を押します。 - 1 より大きい数値を入力すると、クリックしたポイントを中心とした球領域内に、指定した個数のパーティクルがランダムに配置されます。球領域を選択するには、最大半径(Maximum Radius)を 0 より大きい値に設定します。
パーティクルの連続カーブをスケッチするには
- パーティクル数(Number of Particles)を 1 に設定します(1 以上の値も可)。
- パーティクルのスケッチ(Sketch Particles)をオンに設定します。
- スケッチ間隔(Sketch Interval)の値を設定します。
これによって、各パーティクルの間隔(ピクセル)が設定されます。この値を 0 に設定すると、ピクセル間の間隔が小さくなり、複数のピクセルからなる 1 本の実線に近くなります。この値を大きくすると、ピクセル間の間隔が大きくなります。
- ワークスペース内でマウスをドラッグします。
- マウスボタンを放します。必要に応じて、別の場所でドラッグします。
 キー(Windows および Linux)、または
キー(Windows および Linux)、または  キー(Mac OS X)を押します。
キー(Mac OS X)を押します。 スケッチされた複数のパーティクルは、1 つのパーティクル オブジェクトとして扱われます。
ワークスペースをクリックして、パーティクルの 2D グリッドを作成するには
- パーティクル グリッドの作成(Create Particle Grid)をオンに設定します。
- パーティクル間隔(Particle Spacing)の値を設定します。
これによって、グリッド内のパーティクルの間隔(単位)が設定されます。
- 配置(Placement)をカーソルで(With Cursor)に設定します。
- グリッドの左下コーナーになる場所をクリックします。続けて、グリッドの右上コーナーとなる場所をクリックします。
 キー(Windows および Linux)または
キー(Windows および Linux)または  キー(Mac OS X)を押して、グリッドを作成します。
キー(Mac OS X)を押して、グリッドを作成します。 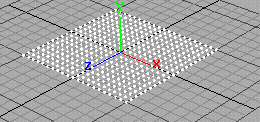
ワークスペースをクリックして、パーティクルの 3D グリッドを作成するには
- パーティクル グリッドの作成(Create Particle Grid)をオンに設定します。
- 配置(Placement)のカーソルで(With Cursor)がまだ選択されていない場合はこれを選択します。
- パーティクル間隔(Particle Spacing)の値を設定します。
これによって、グリッド内のパーティクルの間隔(単位)が設定されます。
- パースビューで、3D グリッドの最下位置または最上位置の X および Z グリッド寸法を指定するために、グリッドの左下と右上の相当する位置でマウスの左ボタンをクリックします。まだ、Enter キー(Windows および Linux)や
 キー(Mac OS X)は
キー(Mac OS X)は 。
。 - カーソルを前面(Front)ビューまたは側面(Side)ビューに移動させます。
 キー(Windows および Linux)または
キー(Windows および Linux)または  キー(Mac OS X)を押して、編集モードに入ります。
キー(Mac OS X)を押して、編集モードに入ります。 - 2 点のどちらかを上または下にドラッグして、グリッドに高さを設定します。両方の点をドラッグしないでください。制約的に移動するには、Shift キーを押したままドラッグします。
 キーまたは
キーまたは  キーを押します。
キーを押します。 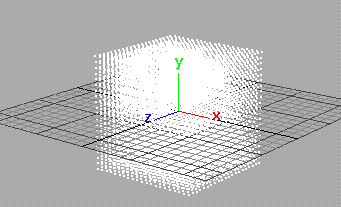
値を入力して、2D グリッドまたは 3D グリッドを作成するには
- パーティクル グリッドの作成(Create Particle Grid)をオンに設定します。
- パーティクル間隔(Particle Spacing)の値を設定します。
- 配置(Placement)のテキスト フィールドで(with text fields)をオンにします。
- 最小コーナー(Minimum Corner)に左下コーナーの座標値を入力します。最大コーナー(Maximum Corner)に右上コーナーの座標値を入力します。
- ワークスペースにポインタを移動し、
 キー(Windows および Linux)または
キー(Windows および Linux)または  キー(Mac OS X)を押してグリッドを作成します。
キー(Mac OS X)を押してグリッドを作成します。