Можно создавать и изменять контекстные меню путем добавления команд и изменения меток.
Открытие редактора НПИ
- Выберите

 . найти
. найти
Создание контекстного меню
Выполните одно из следующих действий:
Создание стандартного контекстного меню
- На вкладке "Адаптация" панели "Адаптации: <имя файла>" щелкните узел "Контекстные меню" правой кнопкой мыши. Выберите "Новое контекстное меню".

Новое контекстное меню (с именем "КонтекстноеМеню1") будет помещено в нижней части узла контекстных меню.
- Щелкните правой кнопкой мыши на "КонтекстноеМеню1". Выберите "Переименовать" и введите новое имя контекстного меню.
- В поле "Описание" панели "Свойства" введите, если требуется, описание для контекстного меню.
- В поле "Псевдонимы" нажмите кнопку […].
- В диалоговом окне "Псевдонимы" нажмите клавишу ENTER, чтобы начать новую строку, и введите желаемый псевдоним. Введите остальные псевдонимы для меню, нажимая клавишу ENTER после ввода каждого псевдонима. Автоматически присваивается псевдоним, по умолчанию соответствующий следующему доступному номеру POP согласно числу загруженных контекстных меню.
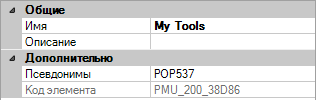
- Перетащите команду, которую требуется добавить, с панели "Список команд" в контекстное меню, расположенное на панели "Адаптации: <имя файла>".
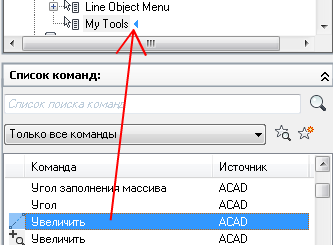
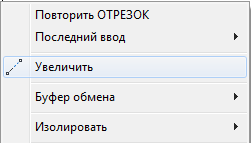
- Таким же образом добавьте команды в список нового контекстного меню, пока он не заполнится.
- Нажмите кнопку "Применить".
Процедура создания контекстного меню команд
- На вкладке "Адаптация" панели "Адаптации: <имя файла>" щелкните узел "Контекстные меню" правой кнопкой мыши. Выберите "Новое контекстное меню".

Новое контекстное меню (с именем "КонтекстноеМеню1") будет помещено в нижней части узла контекстных меню.
- Щелкните правой кнопкой мыши на "КонтекстноеМеню1". Выберите "Переименовать" и введите новое имя контекстного меню.
- В поле "Описание" панели "Свойства" введите, если требуется, описание для контекстного меню.
- В поле "Псевдонимы" нажмите кнопку […].
- В диалоговом окне "Псевдонимы" нажмите клавишу ENTER, чтобы начать новую строку, и введите желаемый псевдоним. Введите остальные псевдонимы для меню, нажимая клавишу ENTER после ввода каждого псевдонима. Автоматически присваивается псевдоним, по умолчанию соответствующий следующему доступному номеру POP согласно числу загруженных контекстных меню.
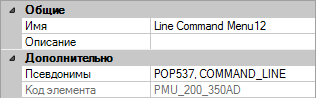
- Перетащите команду, которую требуется добавить, с панели "Список команд" в контекстное меню, расположенное на панели "Адаптации: <имя файла>".
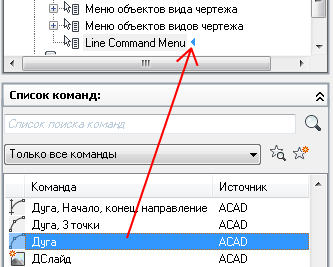
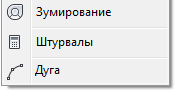
- Таким же образом добавьте команды в список нового контекстного меню, пока он не заполнится.
- Нажмите кнопку "Применить".
Чтобы вставлять параметры меню, относящиеся к активной команде в контекстном меню, необходимо использовать псевдоним COMMAND_имя_команды. Текст имя_команды может являться именем любой команды. Например, если требуется отображать опции меню в контекстном меню при работе с командой ОТРЕЗОК, можно использовать псевдоним СТРОКА_ОТРЕЗОК.
Процедура создания контекстного меню объектов
- На вкладке "Адаптация" панели "Адаптации <имя файла> щелкните правой кнопкой мыши узел "Контекстные меню" и выберите "Новое контекстное меню".

Новое контекстное меню (с именем "КонтекстноеМеню1") будет помещено в нижней части узла контекстных меню.
- Щелкните правой кнопкой мыши на "КонтекстноеМеню1". Выберите "Переименовать" и введите новое имя контекстного меню.
- В поле "Описание" панели "Свойства" введите, если требуется, описание для контекстного меню.
- В поле "Псевдонимы" нажмите кнопку […].
- В диалоговом окне "Псевдонимы" нажмите клавишу ENTER, чтобы начать новую строку, и введите желаемый псевдоним. Введите остальные псевдонимы для меню, нажимая клавишу ENTER после ввода каждого псевдонима. Автоматически присваивается псевдоним, по умолчанию соответствующий следующему доступному номеру POP согласно числу загруженных контекстных меню.
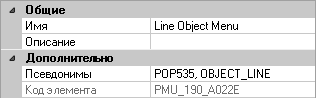
- Перетащите команду, которую требуется добавить, с панели "Список команд" в контекстное меню, расположенное на панели "Адаптации: <имя файла>".
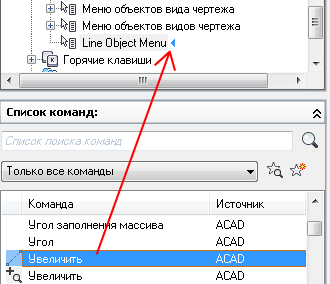
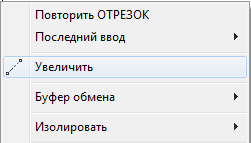
- Таким же образом добавьте команды в список нового контекстного меню, пока он не заполнится.
- Нажмите кнопку "Применить".
Для вставки параметров меню, относящиеся к выбранному объекту или объектам одного и того же типа, необходимо использовать псевдоним OBJECT_имя_объекта или OBJECTS_имя_объекта. Текст имя_объекта должен быть допустимым именем объекта и соответствовать коду 0 DXF™ объекта, для которого требуется отобразить контекстное меню. Например, если требуется отображать опции меню в контекстном меню при наличии на чертеже выбранного объекта типа ОТРЕЗОК, следует использовать псевдоним OBJECT_ОТРЕЗОК.
Добавление команды в контекстное меню
- На вкладке "Адаптация" разверните на панели "Адаптации: <имя файла>" узел "Контекстные меню", щелкнув знак "плюс" (+) рядом с ним.
- Щелкните на знаке "плюс" (+) около контекстного меню, к которому необходимо добавить элемент управления.
- Перетащите команду, которую требуется добавить, с панели "Список команд" в контекстное меню, расположенное на панели "Адаптации: <имя файла>".
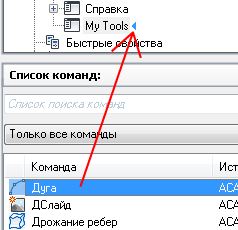 Прим.: Можно изменить имя команды после того, как она добавлена к контекстному меню. Это позволяет определить, каким образом пользователь может обращаться к элементам меню, используя клавишу ALT на клавиатуре. Для выполнения этой операции выберите элемент меню в составе узла "Контекстные меню", а затем измените свойство "Имя" на панели "Свойства".
Прим.: Можно изменить имя команды после того, как она добавлена к контекстному меню. Это позволяет определить, каким образом пользователь может обращаться к элементам меню, используя клавишу ALT на клавиатуре. Для выполнения этой операции выберите элемент меню в составе узла "Контекстные меню", а затем измените свойство "Имя" на панели "Свойства". - Нажмите кнопку "Применить".
Изменение заголовка элемента меню в контекстном меню
- На вкладке "Адаптация" разверните на панели "Адаптации: <имя файла>" узел "Контекстные меню", щелкнув знак "плюс" (+) рядом с ним.
- Щелкните на знаке "плюс" (+) рядом с контекстным меню, содержащим команду, текст которой требуется изменить.
- Выберите команду, текст которой требуется изменить.
- В разделе "Отображение" панели "Свойства" измените требуемым образом значения свойства "Имя" (не "Имя команды" или "Выводимое имя команды").
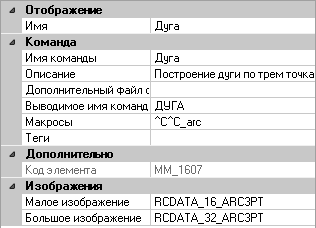
- Нажмите кнопку "Применить".