Можно адаптировать панель "Быстрый доступ", добавляя, изменяя или удаляя команды.
Откройте редактор адаптации пользовательского интерфейса (АПИ)
- Выберите

 . найти
. найти
Создание панели быстрого доступа
- На вкладке "Адаптация" на панели "Адаптации: <имя файла>" щелкните правой кнопкой мыши узел "Панели быстрого доступа". Выберите "Новая панель быстрого доступа".
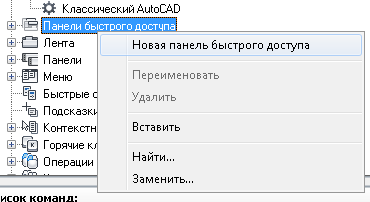
Новая панель быстрого доступа (с именем "Панель быстрого доступа1") помещается в конец списка узла панелей быстрого доступа.
- Щелкните правой кнопкой мыши на имени "Панель быстрого доступа1". Выберите "Переименовать" и введите новое имя. Прим.: Можно провести контекстное редактирование имени панели "Быстрый доступ" в панели "Адаптации <имя файла>", щелкнув на ней два раза с паузой между щелчками.
- Нажмите кнопку "Применить".
Удаление панели быстрого доступа
- На вкладке "Адаптация" на панели "Адаптации <имя файла>" разверните узел "Панели "Быстрый доступ", щелкнув знак "плюс" (+) рядом с этим узлом.
- Нажмите правую кнопку мыши на панели быстрого доступа, которую необходимо удалить, и выберите пункт "Удалить".
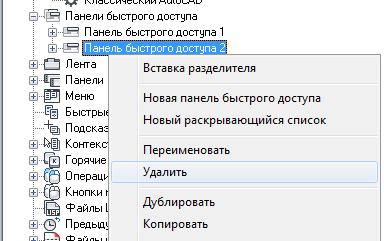
- Нажмите кнопку "Применить".
Добавление команды или элемента управления (редактор НПИ)
- На вкладке "Адаптация" на панели "Адаптации <имя файла>" разверните узел "Панели "Быстрый доступ", щелкнув знак "плюс" (+) рядом с этим узлом.
- Щелкните на знаке "плюс" рядом с узлом панели быстрого доступа, которую требуется изменить.
- Под панелью "Список команд" перетащите команду или элемент управления, который требуется добавить к узлу панели "Быстрый доступ" на панели "Адаптации <имя файла>".
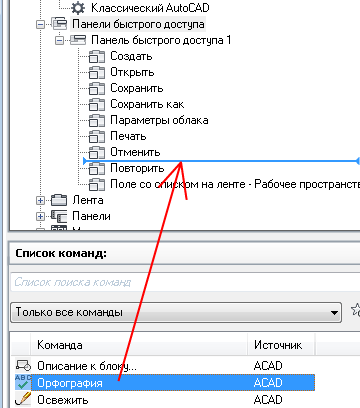
Для показа места, на которое будет добавлена команда или элемент управления после того, как будет отпущена кнопка устройства указания, отображается визуальный индикатор.
- Как только визуальный индикатор окажется в том месте, в которое требуется вставить команду или элемент управления, отпустите кнопку устройства указания.
- Нажмите кнопку "Применить".
Добавление раскрывающегося списка
- На вкладке "Адаптация" на панели "Адаптации <имя файла>" разверните узел "Панели "Быстрый доступ", щелкнув знак "плюс" (+) рядом с этим узлом.
- Щелкните на знаке "плюс" рядом с узлом панели быстрого доступа, которую требуется изменить.
- Нажмите правую кнопку мыши на панели быстрого доступа, к которой необходимо добавить раскрывающийся список. Выберите пункт "Новый раскрывающийся список".
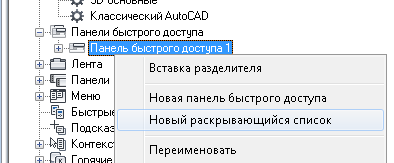
Новый раскрывающийся список (под именем "Новый раскрывающийся список") добавляется в нижнюю часть панели быстрого доступа.
- Нажмите правую кнопку мыши на новом раскрывающемся списке. Выберите "Переименовать" и введите новое имя. Прим.: Можно провести контекстное редактирование имени раскрывающегося списка в панели "Адаптации <имя файла>", щелкнув на нем два раза с паузой между щелчками.
- Перетащите раскрывающийся список из нижней части панели быстрого доступа в новое место. Отпустите кнопку устройства указания в месте, где необходимо расположить раскрывающийся список.
Полоса визуальной индикации помогает найти место для раскрывающегося списка.
- Перетащите команду или элемент управления, которые требуется добавить, с панели "Список команд" на раскрывающееся меню панели "Адаптации: <имя файла>".
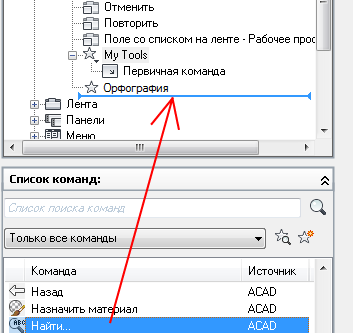
Для показа места, на которое будет добавлена команда или элемент управления после того, как будет отпущена кнопка устройства указания, отображается полоса-визуальный индикатор.
- Как только визуальный индикатор окажется в том месте, в которое требуется вставить команду или элемент управления, отпустите кнопку устройства указания.
- Если в раскрывающемся списке будет использоваться функция разделения, добавьте команду в узел "Первичная команда" под раскрывающимся списком, чтобы определить команду для главной кнопки.
- Нажмите кнопку "Применить".
Удаление элемента управления или команды(редактор НПИ)
- На вкладке "Адаптация" на панели "Адаптации <имя файла>" разверните узел "Панели "Быстрый доступ", щелкнув знак "плюс" (+) рядом с этим узлом.
- Щелкните на знаке "плюс" (+) рядом с узлом панели быстрого доступа, с которой требуется удалить команду или элемент управления.
- Щелкните правой кнопкой мыши на команде или элементе управления, которые требуется удалить, и выберите "Удалить".
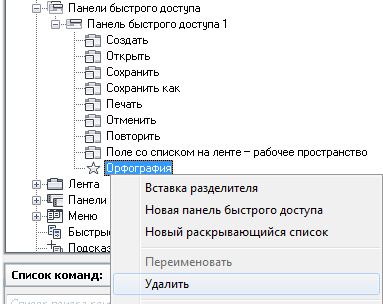
- Нажмите кнопку "Применить".
Добавление команды (окно приложения)
Выполните одно из следующих действий:
- Щелкните правой кнопкой мыши на команде на ленте и выберите "Добавить на панель быстрого доступа".
- На панели быстрого доступа нажмите кнопку "Адаптация", расположенную на правой стороне. Выберите одну из команд в списке или несколько команд.
Выбор пункта "Другие команды" выводит на экран редактор адаптации пользовательского интерфейса (НПИ) в свернутом состоянии. На вкладке "Адаптация" на панели "Список команд" перетащите команды, которые требуется добавить на панель быстрого доступа в окне приложения.
Удалить команду (окно приложения)
- Щелкните правой кнопкой мыши на команде, которую требуется удалить, и выберите "Удалить с панели быстрого доступа".