Vlastnosti, například barvu a typ čáry, můžete přiřadit k jednotlivým objektům nebo je nastavit jako výchozí vlastnosti přiřazené k hladinám.
Na následujícím výkresu byly stěny, pohled vnějšího kamene, dveře, tělesa, skříňky, HVAC, elektřina a text vytvořeny pomocí různých barev, aby se mezi nimi snadno rozlišovalo.
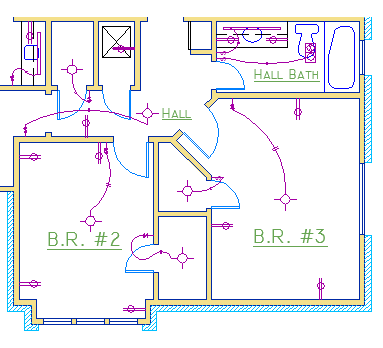
Paleta Vlastnosti
Paleta Vlastnosti je základní nástroj. Je možné ji otevřít pomocí příkazu VLASTNOSTI (v příkazovém okně zadejte zkratku VLA), můžete stisknout kombinaci kláves Ctrl+1, nebo můžete kliknout na malou šipku na panelu Vlastnosti na kartě Výchozí – podle toho, co upřednostňujete.
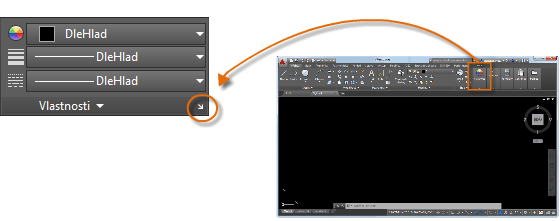
Na paletě Vlastnosti se zobrazuje seznam všech důležitých nastavení vlastností. Kliknutím na libovolné z dostupných polí můžete změnit aktuální nastavení. Pokud nejsou v následujícím příkladu vybrány žádné objekty, změní se nastavení aktuální barvy z možnosti DleHlad na možnost Červená a ikona USS bude vypnuta.
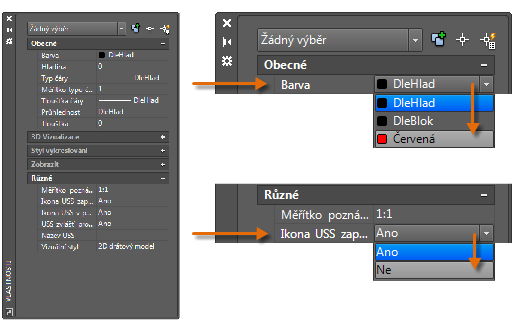
Kontrola a změna vlastností objektu
Na paletě Vlastnosti můžete ověřit a změnit nastavení vlastností pro vybrané objekty. Pokud kliknutím vyberete ve výkresu objekt, mohou být na paletě Vlastnosti zobrazeny následující položky.
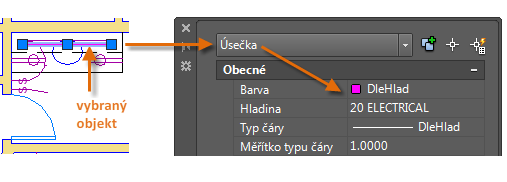
Na paletě se zobrazují aktuální vlastnosti vybraného objektu. Každou z těchto vlastností můžete změnit tak, že na ni kliknete a změníte nastavení.
Vlastnost, která je nastavena na hodnotu DLEHLAD, dědí nastavení z hladiny. V předchozím příkladu mají objekty, které byly vytvořeny na hladině 20 ELECTRICAL, nachovou barvu, protože se jedná o výchozí barvu objektů na této hladině.
Pokud vyberete několik objektů, budou na paletě Vlastnosti uvedeny pouze jejich společné vlastnosti. Pokud některou z těchto vlastností změníte, všechny vybrané objekty se změní v jedné operaci. Výběr objektů je podrobněji popsán v tématu Úpravy.
Rychlý přístup k nastavení vlastností
Paleta Vlastnosti zabírá velké množství místa. K rychlému přístupu k nejběžnějším vlastnostem použijte panel Vlastnosti. Jak můžete vidět v tomto příkladu, budou všechny uvedené vlastnosti určeny aktuální hladinou.
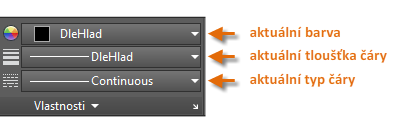
Panel Vlastnosti funguje stejným způsobem jako paleta Vlastnosti. Pokud vyberete objekt, budou aktuální nastavení vlastností nahrazena vlastnostmi přiřazenými k vybranému objektu. Pomocí tohoto panelu můžete snadno změnit vlastnosti jednoho nebo více vybraných objektů.
Kopírování vlastností objektů
Chcete-li rychle zkopírovat vlastnosti vybraného objektu do jiných objektů, použijte nástroj Kopie vlastností nebo zadejte v příkazovém okně příkaz KOPIEVLAST, případně písmena KV.
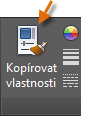
Vyberte zdrojový objekt a potom vyberte všechny objekty, které chcete upravit.
Typy čar
Přerušované čáry a ostatní nesouvislé typy čar jsou přiřazeny z panelu Vlastnosti. Typ čáry je třeba nejprve načíst a teprve potom jej přiřadit.
V rozevíracím seznamu Typ čáry klikněte na položku Jiné.
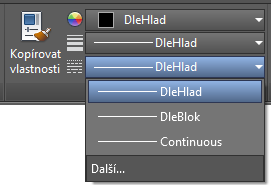
Tato akce zobrazí dialog Správce typu čáry.
Proveďte následující kroky v tomto pořadí:
- Klikněte na tlačítko načíst. Vyberte jeden nebo více typů čáry, které chcete použít. Všimněte si, že čárkované (nespojité) typy čar jsou k dispozici v několika přednastavených velikostech.
- Kliknutím na tlačítko Zobrazit/Skrýt detaily zobrazte další nastavení.
- Zadejte jiný „globální faktor měřítka“ pro všechny typy čar – čím je daná hodnota větší, tím jsou čárky a mezery delší. Klikněte na tlačítko OK.
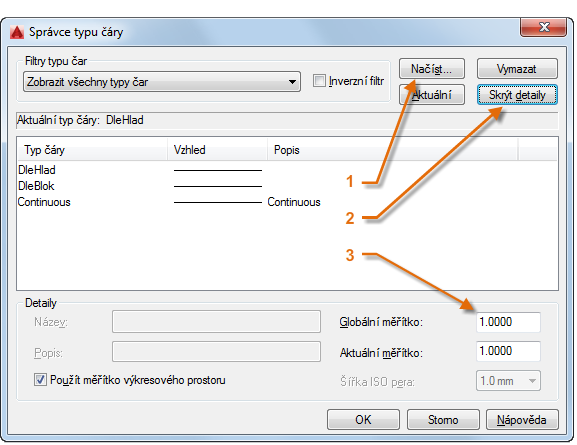
Po načtení typů čar, které chcete použít, můžete vybrat libovolný objekt a určit jeho typ čáry na panelu Vlastnosti nebo na paletě Vlastnosti. Případně můžete určit výchozí typ čáry pro všechny hladiny ve Správci vlastností hladiny.
Tloušťky čar
Vlastnost Tloušťka čáry umožňuje zobrazit různé tloušťky vybraných objektů. Tloušťka čar zůstává konstantní bez ohledu na měřítko pohledu. V rozvržení jsou tloušťky čar vždy zobrazeny a tisknuty ve skutečných jednotkách.
Tloušťky čáry lze přiřadit také na panelu Vlastnosti.
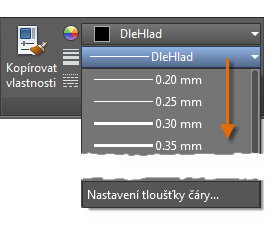
Tloušťku čáry můžete nechat nastavenou na možnost DleHlad, nebo můžete zadat hodnotu, která přepíše tloušťku čáry hladiny. V některých případech vypadají náhledy tlouštěk čar stejně, protože je při jejich zobrazení na monitoru použita přibližná šířka v pixelech. Při tisku však bude použita správná tloušťka.
Zobrazení tlouštěk čar můžete ovládat po kliknutí na tlačítko Nastavení tloušťky čáry v dolní části seznamu tlouštěk. V dialogu Nastavení tloušťky čáry můžete zvolit, zda chcete zobrazit nebo skrýt tloušťky čar.
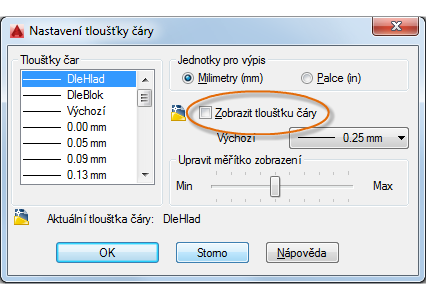
Bez ohledu na nastavení zobrazení budou tloušťky čar vždy tisknuty ve správném měřítku.