U objektů ve výkresu můžete provádět operace úprav, například vymazání, přesunutí a oříznutí.
Nejběžnější z těchto nástrojů jsou umístěny na panelu Modifikace na kartě Výchozí. Věnujte jim chvíli pozornost.
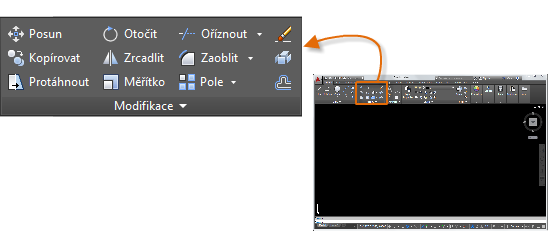
Vymazat
Chcete-li vymazat objekt, použijte příkaz VYMAŽ. Zadejte v příkazovém okně zkratku příkazu V nebo klikněte na nástroj Vymazat. Jakmile se kurzor změní na čtvercový výběrový kurzor, klikněte na každý objekt, který chcete vymazat, a poté stiskněte klávesu Enter nebo mezerník.
Výběr více objektů
Někdy je třeba vybrat velký počet objektů. Místo výběru jednotlivých objektů můžete objekty na ploše vybrat tak, že kliknete do prázdného místa (1), přesunete kurzor doprava nebo doleva a potom kliknete podruhé (2).
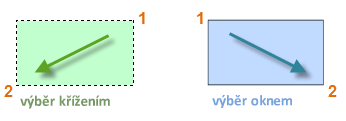
- Při výběru křížením jsou vybrány všechny objekty, které jsou uvnitř zelené oblasti nebo se jí dotýkají.
- Při výběru oknem budou vybrány jenom objekty, které jsou celé uvnitř modré oblasti.
Výsledek se nazývá sada výběru, což je sada objektů, která bude zpracována pomocí příkazu.
Přesouvání a kopírování
Zde je ukázáno, jak lze pomocí příkazu KOPIE rozvrhnout řadu dekorativních dlaždic. Pokud vyjdete z křivky představující příslušný tvar, bude třeba vytvořit kopie, které od sebe budou vzdáleny 1/8".
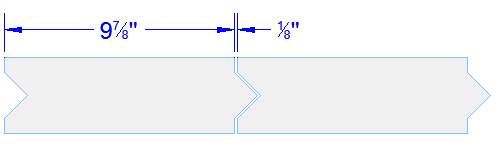
Klikněte na nástroj Kopírovat nebo příkaz spusťte zadáním aliasu KO v příkazovém okně. Zde se můžete rozhodnout mezi dvěma metodami (podle toho, která je vhodnější). Obě tyto metody budete často používat.
Metoda vzdálenosti
Druhá dlaždice musí být celkem 9-7/8" + 1/8" = 10" doprava od původní dlaždice. Vyberete tedy dlaždici, stisknutím klávesy Enter nebo mezerníku ukončíte výběr a kliknete do libovolného místa na kreslicí ploše (1). Tento bod nemusí být umístěn na dlaždici.
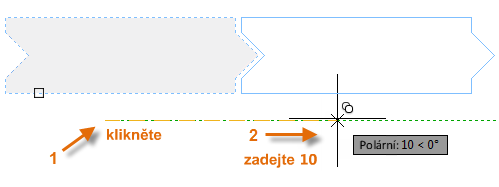
Dále posunete kurzor doprava, přičemž díky úhlu polárního trasování zachováte horizontální směr, a potom zadáte hodnotu 10 pro vzdálenost. Stiskněte klávesu Enter nebo mezerník podruhé a ukončete příkaz.
Na vybranou dlaždici se použije zadaná vzdálenost a směr od bodu (1).
Metoda dvou bodů
Další metoda, kterou budete často používat, pokud nechcete počítat čísla, vyžaduje dva kroky. Stejně jako předtím spustíte příkaz KOPIE a vyberete dlaždici, ale tentokrát kliknete na dva koncové body, jak je znázorněno. Tyto dva body definují také vzdálenost a směr.
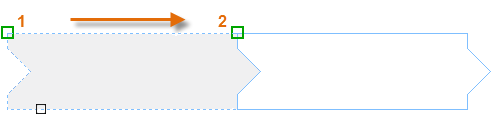
Pokud chcete mezi dlaždice vložit mezeru o velikosti 1/8", klikněte na nástroj Posun (nebo zadejte na příkazovém řádku příkaz POS). Příkaz POSUN je podobný příkazu KOPIE. Vyberte nově zkopírovanou dlaždici a stiskněte klávesu Enter nebo mezerník. Jako předtím klikněte do libovolného místa na kreslicí ploše a posuňte kurzor doprava. Zadejte pro vzdálenost hodnotu 1/8 nebo 0.125.
Vytvoření více kopií
Můžete opakovaně použít metodu dvou bodů. Řekněme, že chcete vytvořit více kopií kružnice ve stejné horizontální vzdálenosti. Spustíte příkaz KOPIE a vyberete kružnici, jak je znázorněno.
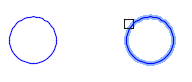
Potom s využitím uchopení objektu ve středu klikněte na střed původní kružnice 1, potom na střed druhé kružnice 2 a tak dále.
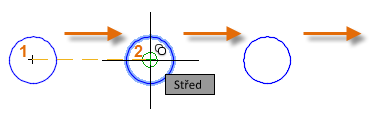
V případě většího počtu kopií můžete vyzkoušet možnost Pole příkazu KOPIE. Zde je například lineární uspořádání hlubokých základových pilot. Ze základního bodu zadáte počet kopií a vzdálenost mezi středy.
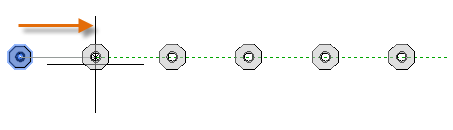
Lomený
Většina modelů obsahuje množství rovnoběžných úseček a křivek. Jejich vytváření je snadné a efektivní pomocí příkazu EKVID. Klikněte na nástroj EKVID nebo na příkazovém řádku zadejte E.
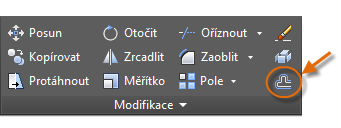
Vyberte objekt (1), zadejte vzdálenost odsazení a kliknutím určete, na které straně od originálu má být výsledek (2). Zde je příklad odsazení křivky.
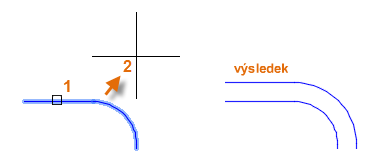
Oříznutí a prodloužení
Oblíbenou technikou je použití příkazu EKVID v kombinaci s příkazy OŘEŽ a PRODLUŽ. V příkazovém okně můžete zadat alias OR pro příkaz OŘEŽ nebo alias PD pro příkaz PRODLUŽ. Oříznutí a prodloužení patří mezi nejčastěji používané operace.
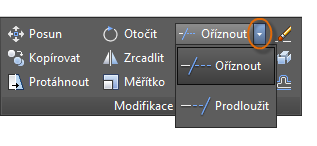
Na následujícím obrázku chcete prodloužit úsečky, které představují schody k této plošině. Spustíte příkaz Prodloužit, vyberete hranici a potom stisknete klávesu Enter nebo mezerník.
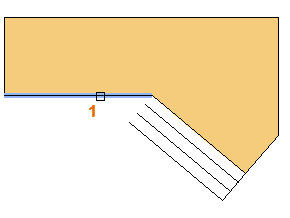
Stisknutím klávesy Enter nebo mezerníku indikujete, že jste dokončili výběr hranic a že jste připraveni k výběru objektů, které se mají prodloužit.
Dále vyberete objekty, které chcete prodloužit (poblíž konců, které mají být prodlouženy), a potom stisknutím klávesy Enter nebo mezerníku příkaz ukončíte.
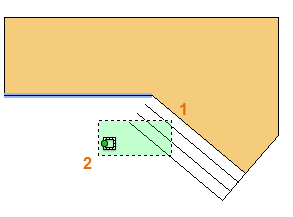
Výsledkem bude prodloužení čar k hranici.
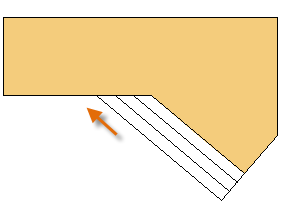
Příkaz OŘEŽ postupuje po stejných krocích s tím rozdílem, že při výběru objektů pro ořezání vyberete části, které chcete oříznout.
Zrcadlení
Následující obrázek pochází z projektu obkládání. Stěny této domácí koupelny jsou umístěny do roviny, aby bylo možné rozvrhnout vzor dlaždic a odhadnout potřebný počet dlaždic.
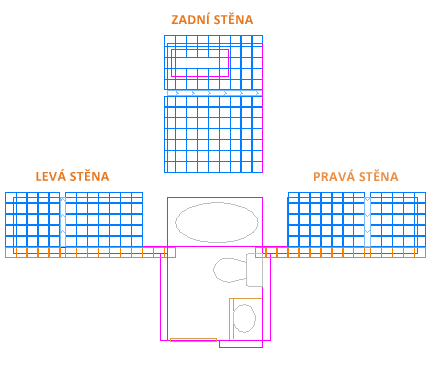
Využitím symetrie mezi levou a pravou stěnou si můžete ušetřit hodně práce. Stačí pouze rozmístit dlaždice na jedné stěně a potom tuto stěnu zrcadlit podle středu místnosti.
V níže uvedeném příkladu spustíte příkaz ZRCADLI (nebo zadáte v příkazovém okně alias ZI), použijete výběr oknem (1 a 2) k výběru geometrie na pravé stěně, stisknete klávesu Enter nebo mezerník a potom zadáte osu zrcadlení (3 a 4) odpovídající středové ose koupelny.
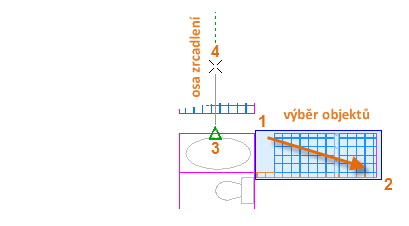
Nakonec stisknutím klávesy Enter nebo mezerníku odmítněte možnost „Chcete vymazat výchozí objekty?“.
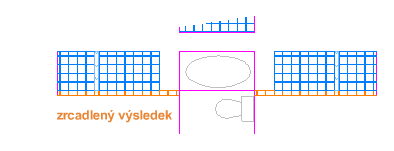
Protažení
Můžete protáhnout většinu geometrických objektů. Můžete tak prodloužit či zkrátit součásti modelu. Tento model může být například těsnění nebo návrh parku pro veřejnost.
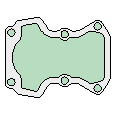
Použijte příkaz PROTÁHNI (nebo zadejte v příkazovém okně alias PT) a pomocí výběru křížením vyberte objekty, jak je znázorněno níže (1 a 2). Použití výběru křížením je povinné. Protažena bude pouze geometrie protnutá výběrem křížením. Potom klikněte do libovolného místa na kreslicí ploše (3), posuňte kurzor doprava a jako vzdálenost zadejte hodnotu 50. Mohou to být milimetry nebo stopy.
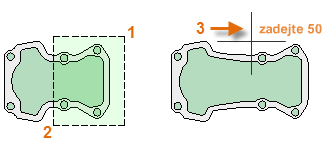
Pokud chcete zkrátit model o zadanou hodnotu, posuňte místo toho kurzor doleva.
Zaoblení
Příkaz ZAOBLI (zadání aliasu ZA v příkazovém okně) vytvoří zaoblený roh vytvořením oblouku, který je tečný ke dvěma vybraným objektům. Všimněte si, že je zaoblení vytvořeno vzhledem k tomu, kde objekty vyberete.
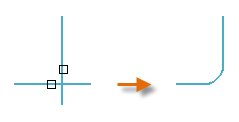
Zaoblení můžete vytvořit mezi většinou typů geometrických objektů, například úsečkami, oblouky a segmenty křivky.
Rozložit
Příkaz ROZLOŽ (zadání aliasu X v příkazovém okně) rozloží složený objekt na jednotlivé součásti. Rozložit můžete například tyto objekty: křivky, šrafy a bloky (symboly).
Po rozložení složeného objektu můžete všechny výsledné objekty jednotlivě upravovat.
Úpravy křivek
Pokud chcete upravit křivku, můžete si vybrat z několika užitečných možností. Příkaz KEDIT (zadání aliasu KE v příkazovém okně) je umístěn v rozevíracím seznamu na panelu Modifikace.
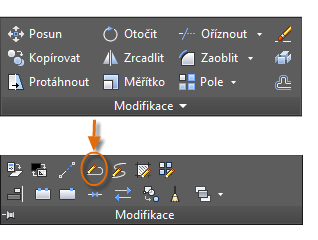
Pomocí tohoto příkazu můžete provádět následující akce:
- spojit dvě křivky do jedné, pokud sdílejí společný koncový bod,
- převést úsečky a oblouky na křivku – stačí zadat příkaz KEDIT a vybrat úsečku nebo oblouk,
- změnit šířku křivky.
Uzly
Uzly se zobrazí v případě, že vyberete objekt, aniž byste spustili příkaz. Uzly jsou často užitečné pro mírné úpravy. Například následující úsečka se omylem přichytila ke špatnému koncovému bodu. Nesprávně zarovnanou úsečku můžete vybrat, kliknout na uzel a potom kliknutím určit správné umístění.
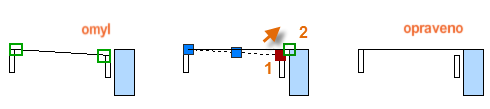
Pokud ve výchozím nastavení kliknete na uzel, začnete automaticky v režimu **PROTÁHNI**, jak je uvedeno v příkazovém okně. Jestliže chcete prozkoumat další způsoby úprav objektů pomocí uzlů, můžete stisknutím klávesy Enter nebo mezerníku procházet několik dalších režimů úprav. Někteří lidé provádějí pomocí uzlů většinu operací úprav.