Symboly a detaily můžete do svých výkresů vkládat z komerčních online zdrojů nebo z vlastních návrhů.
Blok v aplikaci AutoCAD je kolekce objektů sloučených do jednoho pojmenovaného objektu. Zde jsou některé vzorové bloky v různých měřítkách.
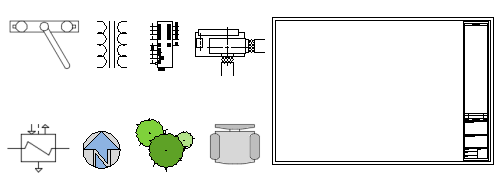
Některé z těchto bloků jsou realistickou reprezentací objektů, některé jsou symboly a jeden z nich je architektonické rohové razítko pro výkres formátu D.
Vložení bloku
Obvykle je každý z těchto bloků samostatný výkresový soubor, pravděpodobně uložený ve složce s podobnými výkresovými soubory. Pokud některý z nich potřebujete vložit do aktuálního výkresového souboru, můžete použít příkaz VLOŽ (nebo v příkazovém okně zadejte VL).
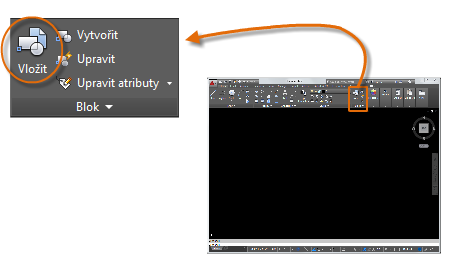
Při prvním vkládání výkresu jako blok klikněte na tlačítko Procházet a vyhledejte soubor výkresu. Dbejte, abyste bloky uspořádali do snadno vyhledatelných složek.
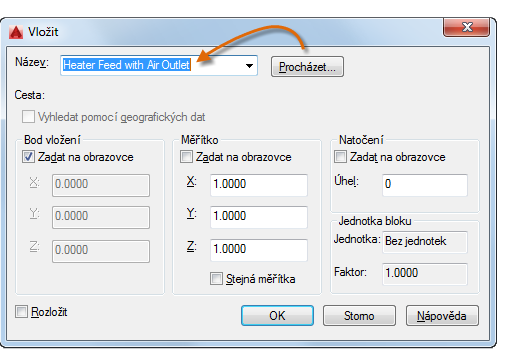
Po vložení je definice bloku uložena v aktuálním výkresu. Od této chvíle je možné ho vybrat v rozevíracím seznamu Název, aniž by bylo nutné kliknout na tlačítko Procházet.
Všimněte si, že blok je při vkládání připojen ke kurzoru v označeném bodě. Toto umístění se nazývá bod vložení. Bod vložení je standardně bod počátku (0,0) původního výkresu.
Blok můžete po vložení vybrat a zobrazí se uzel. Pomocí tohoto uzlu můžete tento blok snadno přesunout a otočit.
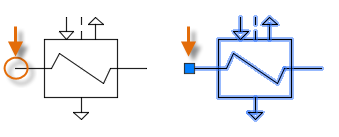
V následujícím příkladu je výkresový soubor vložen do aktuálního výkresu a poskytuje standardní detailní pohled.
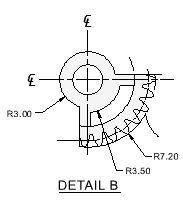
Vytvoření definice bloku
Místo vytvoření výkresového souboru, který má být vložen jako blok, je vhodné vytvořit definici bloku přímo v aktuálním výkresu. Tuto metodu použijte, pokud blok nemáte v plánu vkládat do nějakého jiného výkresu. V takovém případě k vytvoření definice bloku použijte příkaz BLOK.
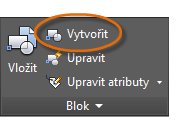
Například tímto způsobem můžete vytvořit modul pro krychlový design.
- Vytvořte objekty pro blok.
- Spusťte příkaz BLOK.
- Zadejte název bloku, v tomto případě Quad-Cube.
- Vyberte objekty, které jste vytvořili pro blok (klikněte na 1 a 2).
- Určete bod vložení bloku.
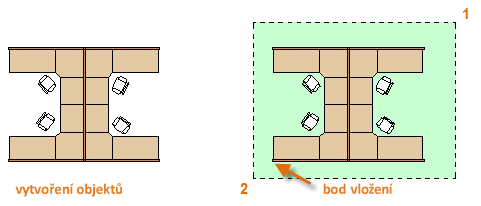
Informace pro kroky 3, 4 a 5 můžete do dialogu Definice bloku zadat v libovolném pořadí.
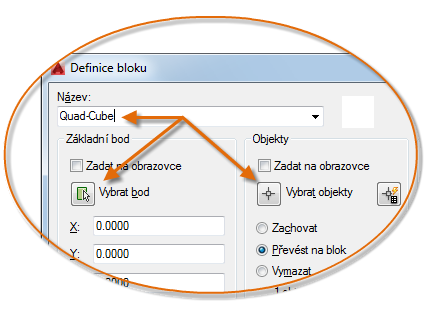
Po vytvoření definice bloku můžete blok vložit, zkopírovat a otočit podle potřeby.
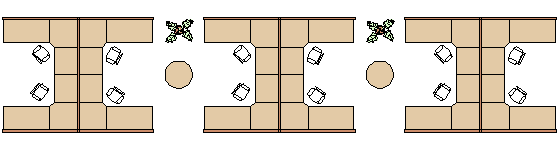
Pomocí příkazu ROZLOŽ můžete, pokud potřebujete provést nějaké změny, rozložit blok zpět na jednotlivé objekty jeho součástí. Na obrázku níže byla krychle vpravo rozbalena a upravena.
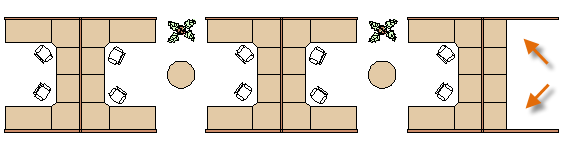
V tomto příkladu byste pravděpodobně vytvořili z objektů v rozloženém bloku novou definici bloku.
Doporučení
Existuje několik různých schémat k uložení a načtení definic bloku.
- Můžete vytvořit samostatný výkresový soubor pro každý blok, který chcete použít. Tyto výkresové soubory můžete ukládat do složek, které budou obsahovat rodinu souvisejících výkresových souborů.
- Definice bloků pro rohová razítka a běžné symboly můžete zahrnout do souborů šablony výkresu, aby byly dostupné ihned po zahájení vytváření nového výkresu.
- Můžete vytvořit několik výkresových souborů, které se někdy nazývají výkresy knihovny bloků. Každý z těchto výkresů obsahuje rodinu příbuzných definic bloků. Při vložení výkresu knihovny bloků do aktuálního výkresu se zpřístupní všechny bloky definované v tomto výkresu.