Nakreslete oblouk a zadejte počet prvků, které se zobrazí v poli.
- Proveďte některou z následujících akcí:
- Vyberte prvky, které chcete zkopírovat do pole, a poté klikněte na kartu Upravit | <prvek>
 panel Upravit
panel Upravit
 (Pole).
(Pole). - Klikněte na kartu Upravit
 panel Upravit
panel Upravit
 (Pole), vyberte prvky určené ke zkopírování do pole a poté stiskněte klávesu Enter.
(Pole), vyberte prvky určené ke zkopírování do pole a poté stiskněte klávesu Enter.
- Vyberte prvky, které chcete zkopírovat do pole, a poté klikněte na kartu Upravit | <prvek>
- Na panelu Možnosti klikněte na tlačítko
 (Oblouk).
(Oblouk). - Vyberte požadované možnosti, jak je popsáno v části týkající se vytvoření lineárního pole. Tip: Při vytváření radiálního pole jsou kroky podobné jako při otáčení a kopírování prvku. Viz část Otočení prvků.
- Přemístěte střed ovládacího prvku otočení (
 ) do požadovaného umístění přetažením nebo kliknutím na střed otáčení: Umístit na panelu Možnosti a kliknutím vyberte umístění.
) do požadovaného umístění přetažením nebo kliknutím na střed otáčení: Umístit na panelu Možnosti a kliknutím vyberte umístění. Prvky pole se umístí podél oblouku měřeného od tohoto bodu. Ve většině instancí budete chtít přetáhnout nebo přemístit střed ovládacího prvku otočení mimo střed vybraných prvků. Ovládací prvek se přichytí k významným bodům a čarám, například ke stěnám a průsečíkům stěn a čar. Můžete jej umístit také do volného prostoru.
- Přesuňte kurzor do umístění, kde bude začínat oblouk radiálního pole. (Čára vytvoří oblouk od středu symbolu pro otočení k pozici kurzoru.) Poznámka: Jestliže namísto kreslení chcete zadat úhel otočení, zadejte hodnotu úhlu na panelu Možnosti a stiskněte klávesu Enter. Přeskočte zbývající kroky.
- Kliknutím umístěte první paprsek otočení. Pokud se při zadávání prvního paprsku kurzor přichytí, otočí se uchopovací čára podél náhledu a přichytí se k úhlům na obrazovce při umísťování druhého paprsku.
- Přesunutím kurzoru umístěte druhý paprsek otočení.
Zobrazí se další čára označující paprsek. Při otáčení se zobrazí dočasná úhlová kóta a náhled znázorňuje otočení výběru.
- Kliknutím umístěte druhý paprsek a dokončete pole.
Pokud jste na panelu Možnosti vybrali možnost Přesunout na druhý, definuje druhý paprsek otočení umístění druhého prvku pole. Další prvky pole jsou umístěny se stejnou roztečí.
Pokud jste vybrali možnost Přesunout na poslední, definuje druhý paprsek otočení umístění posledního prvku pole. Další prvky pole jsou stejnoměrně rozmístěny mezi první a poslední prvek.
Pokud jste na panelu Možnosti vybrali možnost Seskupit a asociovat, zobrazí se u radiálního pole ovládací prvky. Ke změně velikosti úhlu oblouku slouží dva koncové ovládací prvky. Středový ovládací prvek slouží pro přetažení pole do nového umístění. Horní ovládací prvek slouží ke změně velikosti poloměru pole.
Příklad
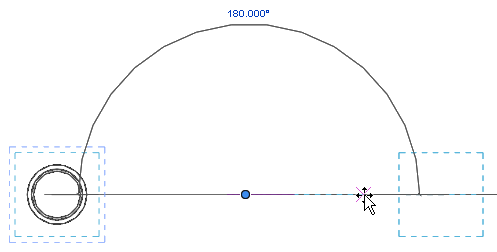
Kreslení oblouku radiálního pole
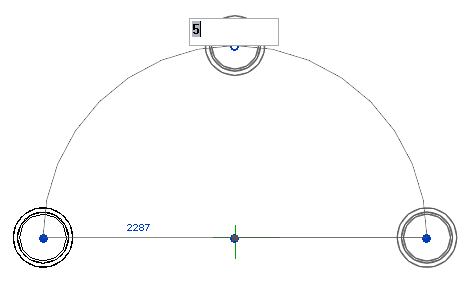
Zadání počtu prvků v poli
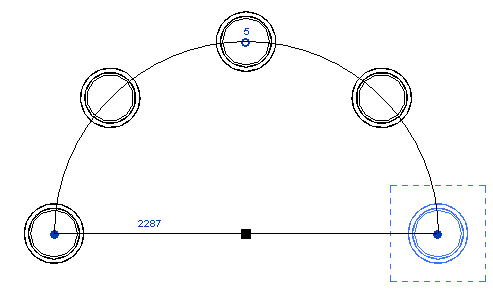
Hotové radiální pole
Konstrukční příklad
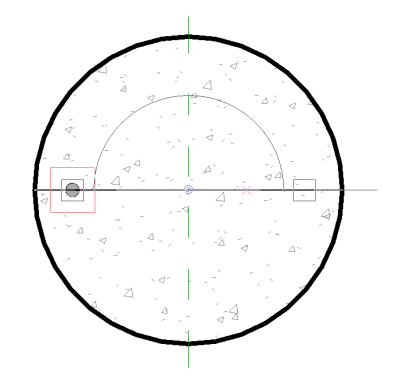
Kreslení oblouku radiálního pole
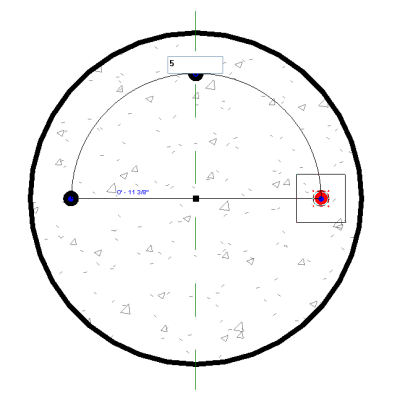
Zadání počtu prvků v poli
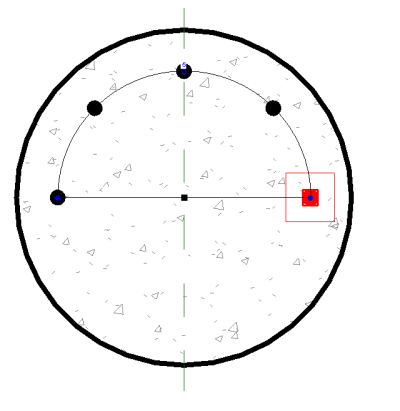
Hotové radiální pole