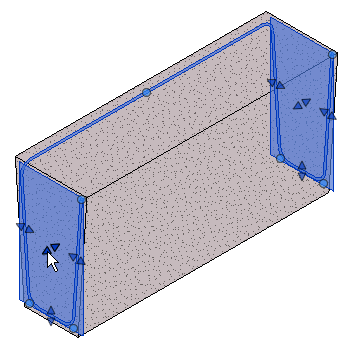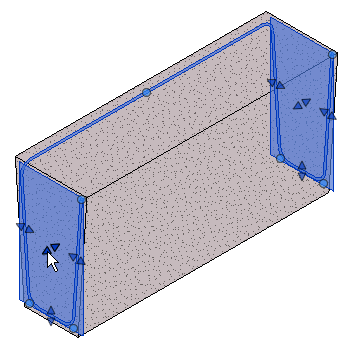Pomocí běžných nástrojů náčrtu můžete definovat tvary výztuží, které se ohýbají ve dvou rovinách.
Vytváření náčrtu multiplanární výztuže můžete začít stejným způsobem jako rovinné výztuže.
- Klikněte na kartu Konstrukce
 panel Výztuž
panel Výztuž
 (Výztuž).
(Výztuž). - Klikněte na kartu Upravit | Umístit výztuž
 panel Orientace umístění (nebo Umístění perspektivy)
panel Orientace umístění (nebo Umístění perspektivy)
 (Načrtnout výztuž).
(Načrtnout výztuž). - Když budete vyzváni, vyberte prvek, který bude hostitelem výztuže.
- Pomocí nástrojů náčrtu vytvořte náčrt tvaru výztuže.
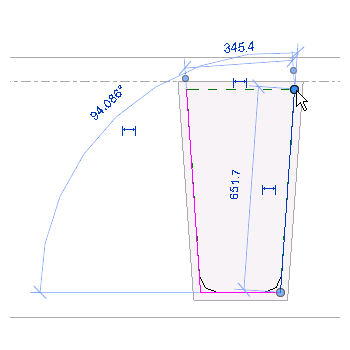
- Klikněte na kartu Upravit | Vytvořit náčrt výztuže
 panel Výztuž
panel Výztuž 
 (Více rovin). Tvar je duplikován a připojen k původnímu segmentu spojky výztuže. To lze nejlépe vidět ve 3D pohledu.
(Více rovin). Tvar je duplikován a připojen k původnímu segmentu spojky výztuže. To lze nejlépe vidět ve 3D pohledu.
Pro další úpravy tvaru multiplanární výztuže jsou k dispozici tři zaškrtávací políčka. Umístěním kurzoru nad každé políčko zjistíte jejich funkce.
- Pro další úpravy tvaru vícerovinné výztuže jsou k dispozici tři zaškrtávací políčka. Umístěním kurzoru nad každé políčko zobrazíte informace o tom, který představuje. Vyberte je a aktivujte následujícím způsobem.
- Aktivovat nebo deaktivovat první spojovací segment. Přepíná umístění spojovacího segmentu. Pokud je toto políčko zaškrtnuto, je použit první segment. Pokud není toto políčko zaškrtnuto, je použit druhý segment.
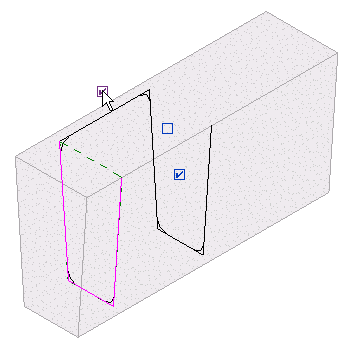
- Aktivovat nebo deaktivovat druhý spojovací segment. Přepíná umístění spojovacího segmentu. Pokud je toto políčko zaškrtnuto, je použit druhý segment. Pokud není toto políčko zaškrtnuto, je použit první segment.
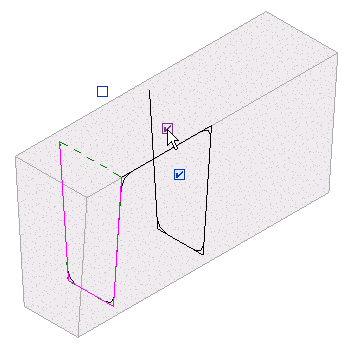
- Zakázat kopii segmentů tvaru. Odstraní duplicitní tvar a opouští spojovací segment v místě.
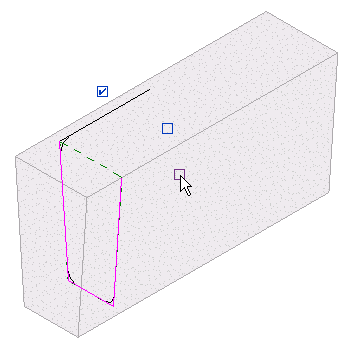
- Aktivovat nebo deaktivovat první spojovací segment. Přepíná umístění spojovacího segmentu. Pokud je toto políčko zaškrtnuto, je použit první segment. Pokud není toto políčko zaškrtnuto, je použit druhý segment.
Změny provedené v náčrtu zdrojového tvaru budou zrcadleny na duplicitní kopie a poté budete moci přidat háky. Po dokončení náčrtu kliknutím na kartu Upravit | Vytvořit náčrt výztuže panel Režim
panel Režim
 (Dokončit režim úprav) potvrďte náčrt a umístěte nový tvar.
(Dokončit režim úprav) potvrďte náčrt a umístěte nový tvar. 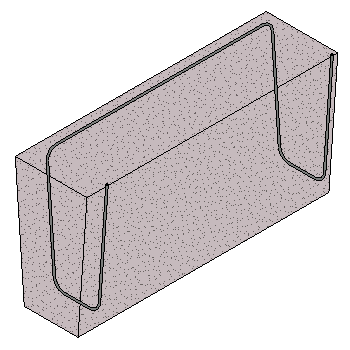
 panel Režim
panel Režim
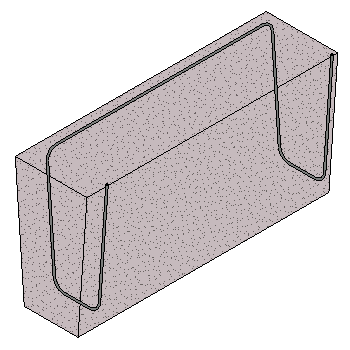
Pomocí uzlů tvaru výztuže můžete provádět jemné úpravy umístění a tvaru výztuže. Pro správné zobrazení možná budete potřebovat upravit nastavení viditelnosti výztuže.