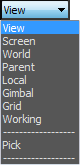The main toolbar provides quick access to tools and dialogs for many of the most common tasks in 3ds Max.
Tip: If the main toolbar is not visible, open it from the Show UI submenu.

The main toolbar, split in two for this illustration
Tip: If the main toolbar is wider than the 3ds Max window (or even than your computer screen), you can pan it by dragging a gray area of the toolbar, such as below the drop-down lists.
![]() Window/Crossing Selection Toggle
Window/Crossing Selection Toggle
Note: Right-clicking the Move, Rotate, or Scale button opens the Transform Type-In dialog.
Note: Right-clicking the Select And Place or Select And Rotate button opens the Placement Settings dialog, also described in Select and Place.
![]() Keyboard Shortcut Override Toggle
Keyboard Shortcut Override Toggle
Render flyout:

 Open Autodesk A360 Gallery: Opens the Web page that showcases A360 Cloud renderings.
Open Autodesk A360 Gallery: Opens the Web page that showcases A360 Cloud renderings.