In Civil View, material assignment is automated. This is accomplished by using standard material libraries.
The Civil View material libraries are based on these concepts:
- All Civil View materials are Multi/Sub-Object materials. This type of material assigns different sub-materials to faces of an object at the sub-object level.
This works by matching a sub-material index in the Multi/Sub-Object material to a Material ID value assigned to a face.
- Civil View assigns Material ID values to imported surface geometry and to parametric objects such as road markings, guard rails, street lighting, and road signs.
If you add custom content to the Civil View object libraries (see Civil View Object Library Overview), you must assign the correct material IDs to geometry if you want the objects to use the standard Civil View library material. These values are listed in the topics that follow.
- Civil View generates some Multi/Sub-Object materials from hard-coded defaults, while others it creates and manages on demand. You can alter hard-coded defaults by editing the relevant material library file.
Material Library Overview
The Civil View Material Library includes the following materials:
-
CivilViewSurfaces
Contains 50 sub-materials by default. These are initially derived from hard-coded defaults in Civil View, which are subsequently written to a civilviewsurfaces.mat material library file. This file is created automatically when you start Civil View for the first time.
-
CivilViewVehicles
Contains 27 sub-materials by default. These are initially derived from hard-coded defaults in Civil View, which are subsequently written to a civilviewvehicles.mat material library file. This file is created automatically when you start Civil View for the first time.
-
CivilViewObjects
Initially contains 10 sub-materials. These are derived from hard-coded defaults in the Civil View. Additional sub-materials are added to this material dynamically when you add signs or road-marking symbols are added to the scene.
-
CivilViewTrees
This material is created and managed dynamically within Civil View. Civil View automatically adds a new sub-material to the material when you add a new tree type to the scene.
-
CivilViewMarkings
This material is created and managed dynamically within Civil View. Civil View automatically adds a new sub-material to the material when you add a new linear road-marking type to the scene.
-
CivilViewRails
This material is created and managed dynamically within Civil View. Civil View creates the material and populates it with sub-materials when you add a rail object to the scene.
Sub-materials are automatically derived from the contents of the /railmaps folder within the active Country Resource Kit, with one sub-material being added for each image file found in this folder.
-
This material is created and managed dynamically within Civil View. Civil View creates and populates it with sub-materials when you add a building object to the scene.
Sub-materials are automatically derived from the contents of the /buildingmaps folder within the active Country Resource Kit, with one sub-material being added for each image file found in this folder.
Rendering Options in 3ds Max
The default sub-material type used in Civil View differs depending on the type of production renderer that is active when a Civil View material definition is loaded into each scene. This is to ensure that materials are optimized to take full advantage of the benefits of using each renderer (see Renderers). Generally, the following material types are used by Civil View:
-
For the mental ray, iray, and Quicksilver renderers: Arch & Design Materials
-
For all other renderers: Standard materials
Customizing Civil View Materials
When the CivilViewSurfaces material material is loaded into a 3ds Max scene for the first time, Civil View determines the initial state of this material using the following method:
-
Civil View searches the /materiallibraries folder in the current 3ds Max Project Folder path for a material library file called civilviewsurfaces.mat .
-
If it finds civilviewsurfaces.mat, it searche for a Multi/Sub-Object material definition called CivilViewSurfaces.
-
If it finds the CivilViewSurfaces material, it loads this and uses it as the CivilViewSurfaces material for the current scene.
-
If it does not find CivilViewSurfaces within civilviewsurfaces.mat, It creates a CivilViewSurfaces material for the current scene, using hard-coded defaults.
In this case, Civil View creates a new civilviewsurfaces.mat file in the /materiallibraries folder of the current 3ds Max Project Folder. This new material library file is therefore used for all subsequently created scenes that share the same 3ds Max Project Folder.
To alter the initial state of the CivilViewSurfaces material for other scenes that share the same 3ds Max Project Folder, you have two options:
-
Overwrite the automatically generated CivilViewSurfaces material in the civilviewsurfaces.mat file with a custom Multi/Sub-Object material of the same name.
An easy way to achieve this is to customize the material to your personal preferences in 3ds Max, then right-click the CivilViewSurfaces material in the Civil View Explorer panel and choose Save Current Material State As Default.
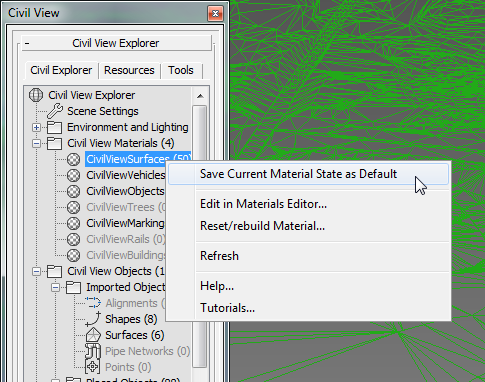
-
Delete the current civilviewsurfaces.mat file. This will ensure that subsequently created scenes that share the same 3ds Max Project Folder will use the hard-coded defaults. A new civilviewsurfaces.mat file (based on these hard-coded defaults) will be created next time the material is loaded into a new scene.
You can manage the CivilViewVehicles material in exactly the same way, but using a material library file called civilviewvehicles.mat.