There are various areas to work with when you access the Timeline menu:
- Storyboard. See Storyboard Viewing Options.
- File browser. See Accessing the File Browser.
- Library. See Accessing the File Browser.
- Player and full-screen Player. See The Player.
Note: From the Timeline menu, you can press Enter to toggle through these different views.
To access the Timeline menu and multi-layer timeline:
- In the Main menu, click Editing.
- Click Timeline.
The Timeline menu and the multi-layer timeline canvas appear.

The multi-layer timeline is made up of the following components.
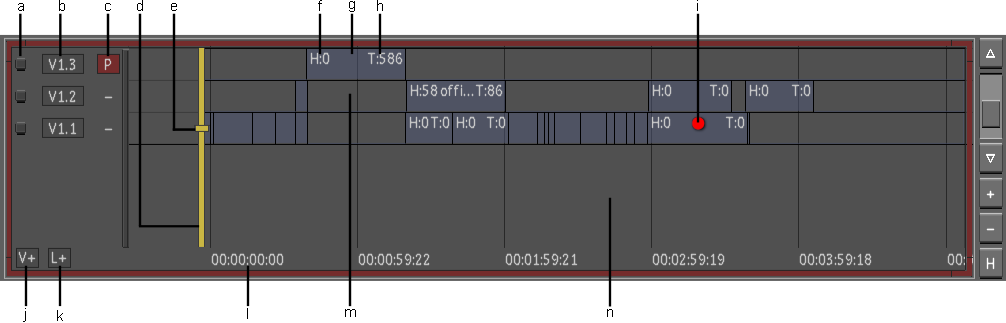
(a) Layer selector (b) Track/Layer name (c) Primary Track/Layer indicator (d) Positioner(e) Track/Layer selector(f) Element Head (g) Element (h) Element Tail(i) Shot Priority indicator (j) Add Video Track button (k) Add Video Layer button (l) Starting timecode (m) Gap (n) Canvas
- Layer selector
- Selects the entire layer in preparation for an operation.
- Track/Layer name
- The name of the layer, where V stands for Video and L for Layer. Adding a layer generates V1L2, V1L3, etc.
- Primary Track/Layer indicator
- Indicates which Track/Layer is set to Primary. Click the left side of the track (-) to set the track as Primary (P).
- Positioner
- The play head for the Player. The frame directly beneath the positioner is displayed in the Player and is the current location for an edit. The positioner's location is reflected in the Source Timecode or Timeline Information field. See Monitoring the Location of the Current Frame.
- Focus point
- When Solo mode is enabled, the focus point indicates the current layer and which layer is displayed in the Storyboard. When Solo mode is disabled, the top layer acts as the primary layer and is displayed in the Player and Storyboard. The focus point also determines to which layer a cut or dissolve is added. Together, the position of the focus point and the positioner is reflected in the Source Timecode or Timeline Information field. See Monitoring the Location of the Current Frame.
- Element Head
- Number of available frames for trimming, succeeding a transition.
- Element
- The media in the timeline.
- Element Tail
- Number of available frames for trimming, preceding a transition.
- Shot Priority indicator
- Graphical representation of a shot with priority. See GUID-565C8AA2-0BD2-4AF8-AF9E-23DC8D7ECFF0.htm#WSC4E151A45A3B785A4D80AAFE11DF9297D3F-7FD2.
- Add Video Track button
- Adds a new Video Track to the timeline.
- Add Video Layer button
- Adds a new Video Layer to the timeline.
- Gap
- The absence of media. In a multi-layer context and when Solo mode is disabled, gaps are also transparent.
- Canvas
- Click the canvas to zoom in/out and move the timeline.
The Timeline menu is made up of the following buttons.
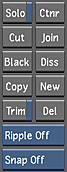
- Solo
- When Solo mode is enabled, Lustre displays, plays out to tape, or renders only the layer on which the focus point is positioned.
Note: The Solo state is not saved in the grade file.
- Cut
- Adds a splice at the positioner location on the focused layer.
- Black
- Generates one second of black media that can be added to the timeline.
- Copy
- Copies the current selected elements to the clip board. Copied elements are displayed in red. Drag and drop the copied elements to the destination timecode or layer.
- Trim
- Trims the head and/or tail of an element.
- Ripple mode
- Determines whether the length of the edit sequence is affected when new material is inserted into or removed from the timeline.
- Snap mode
- Affects how elements are placed when gesturally moved or copied to the Timeline.
- Ctnr
- Adds a container to the timeline.
- Join
- Removes the splice on selected elements coming from the same source clip with consecutive source timecode.
- Diss
- Adds a dissolve at the positioner location on the focused layer.
- New
- Copies the current element to the next available top layer with grade data.
- Del
- Deletes the current selection.