Use the file browser to locate shots and load them into the Library.
To access the file browser:
- Click Editing, and then click Browse.
The Browse menu and the file browser appear.
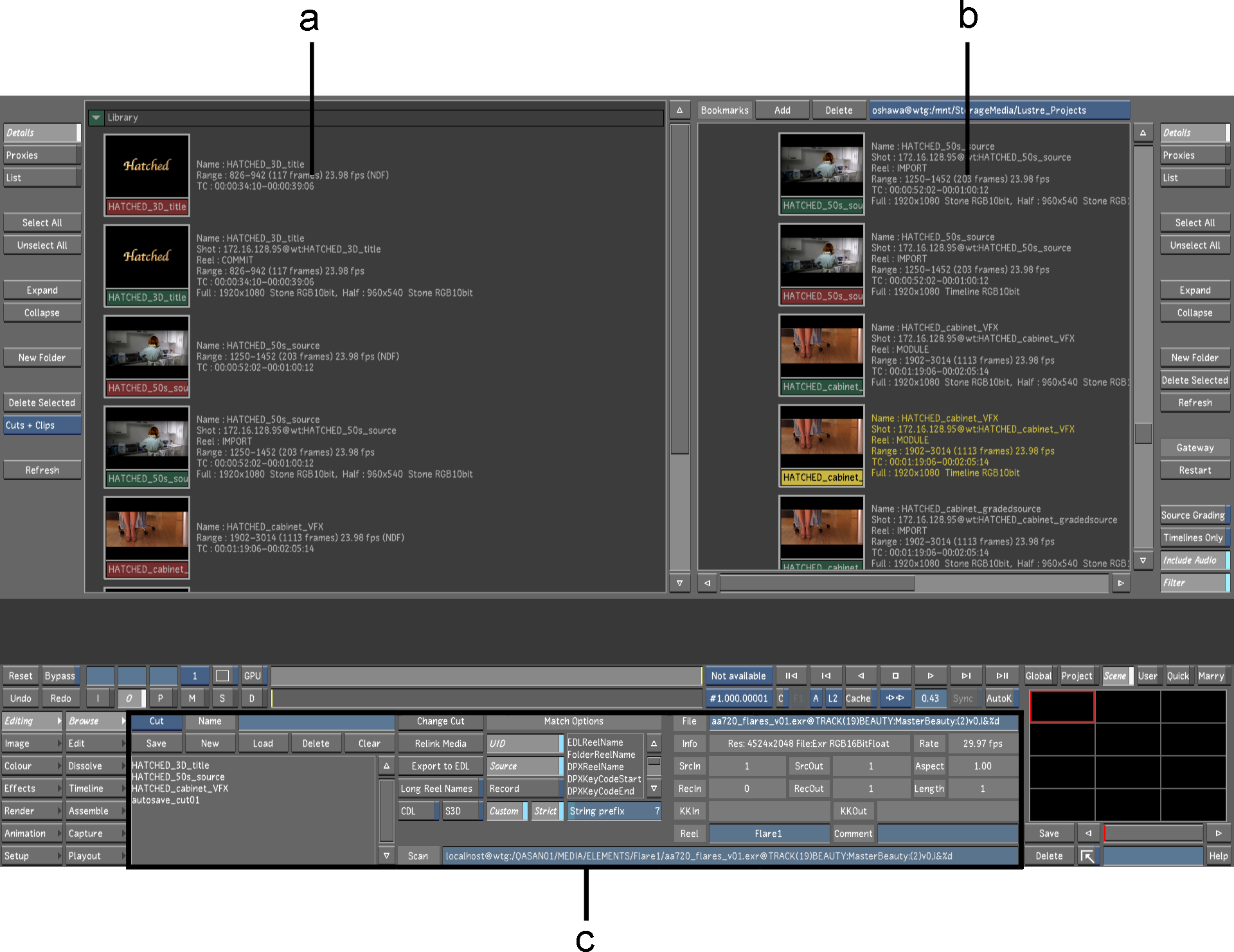
Footage courtesy of EVN PRODUCTIONS(a) Library (b) File browser (c) Browse menu
When you are in the Browse menu, the work area is divided into three areas.
- Library
- Use to organize your cuts and clips.
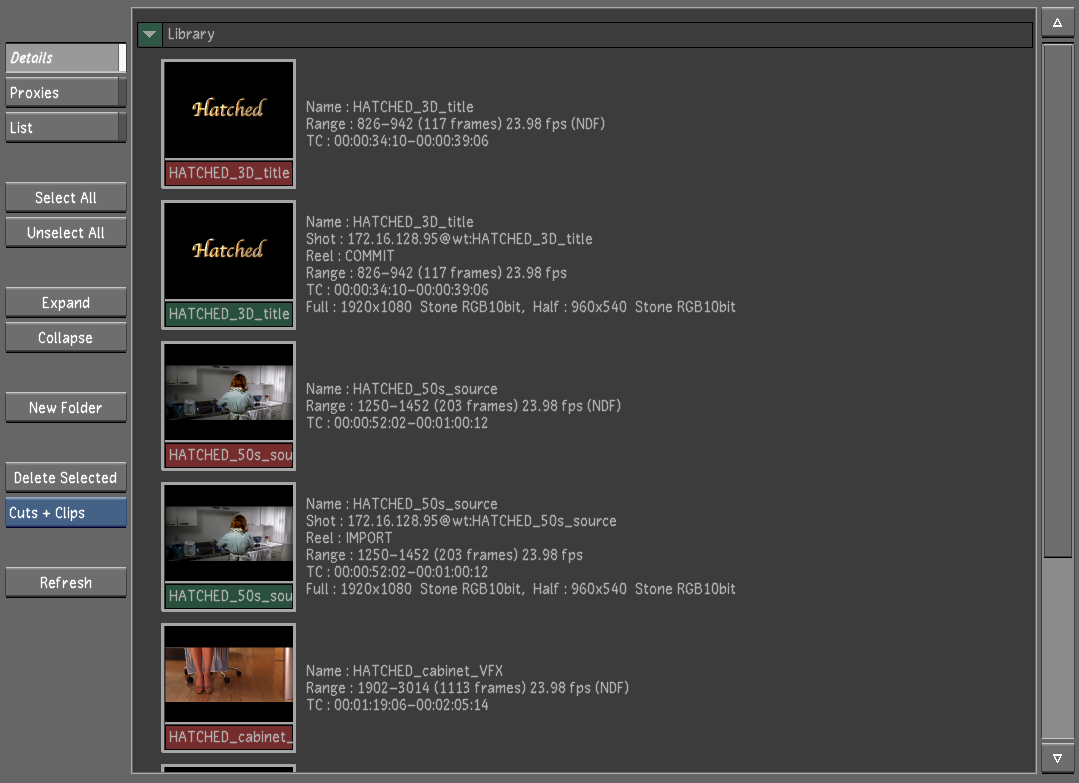
Footage courtesy of EVN PRODUCTIONS
| Click: | To: |
|---|---|
| Details | Display clips in Thumbnail and Text view. |
| Proxies | Display clips in the Library as thumbnails. |
| List | Display clips in Text view. |
| Select All | Select all cuts and clips in the Library. |
| Unselect All | Deselect the selected cuts and clips in the Library. |
| Expand | Display the contents of the selected folder. |
| Collapse | Hide the contents of the selected folder. |
| New Folder | Create a new folder. First select the main folder under which the new one is to be created. Rename the folder by right-clicking it and entering a new name (the root, Library, cannot be renamed). |
| Delete Selected | Delete selected item. |
| Cuts/Clips option box | Select the type of media to delete within the selection. The options are: Cuts, Clips, Cuts+Clips. |
- File browser
- Use to locate footage and bring it into the Library. When accessing footage from the local or network storage, always place the files into the Scans Full home directory. Footage located under this directory will show a <HOME> prefix before their path when imported in the library.
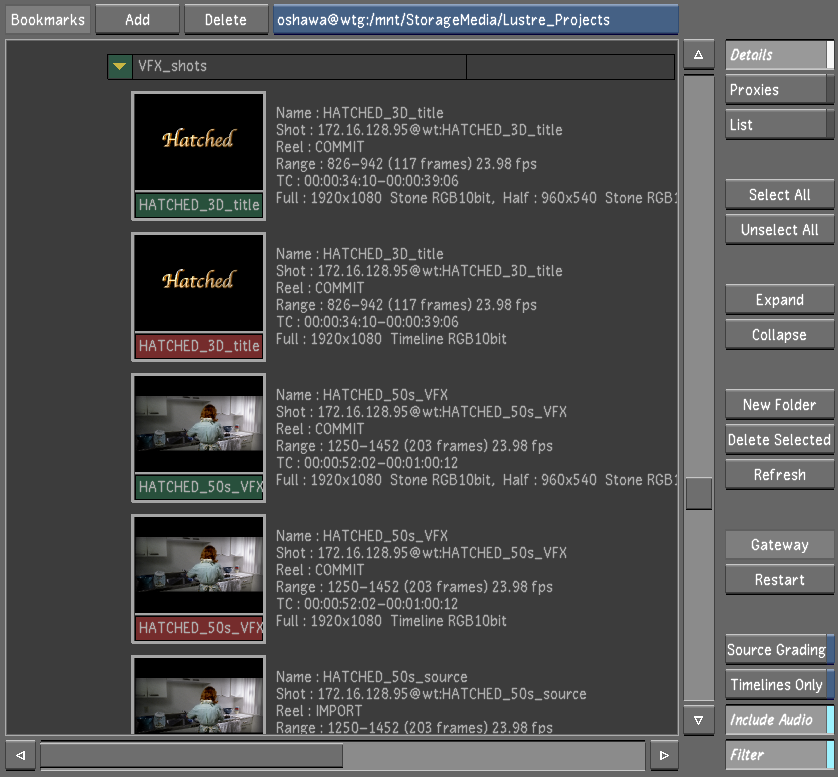
Footage courtesy of EVN PRODUCTIONS
| Click: | To: |
|---|---|
| Add | Add the current folder location to the bookmark list in the Bookmarks box. |
| Delete | Remove the folder displayed in the Bookmarks box from the bookmark list. |
| Details | Display clips in Thumbnail and Text view. |
| Proxies | Display clips in the Library as thumbnails. |
| List | Display clips in Text view. |
| Select All | Select all clips in the file browser. |
| Unselect All | Deselect the selected cuts and clips in the Library. |
| Expand | Display the contents of the selected folder. |
| Collapse | Hide the contents of the selected folder. |
| New Folder | Create a new folder in the currently selected folder. Rename the new folder by right-clicking it and entering a new name (the root folder cannot be renamed). Clips already in the file browser cannot be moved to the new folder. |
| Delete Selected | Delete selected shots. |
| Refresh | Rescan the file systems and update the file browser with up-to-date information. |
| Timelines Only | Display only the timelines in the File Browser. See Browsing for Remote Footage. |
| Include Audio | Imports audio tracks from the Wiretap server. See Importing Audio From Wiretap. |
| Filter | Hide specified folders (defined in the init.config file) from the file browser view. |
- Browse menu
- Use to create and manage the cuts in the project. See Managing Cuts.