The first step in pulling a key with the 3D Keyer is to set a range of colours to be keyed out from the front clip. This is called the tolerance range. All pixels in the key-in clip in the tolerance range are black in the matte.
To specify the tolerance range, sample the area that you want to key out in the image window. Take one or more samples until you are satisfied with the result. The tolerance range must not be too large or the edge of the composite will be too hard and the subject in the front clip will appear to be pasted into the back clip.
To set the tolerance range:
- Click Key.
The 3D Key menu appears.
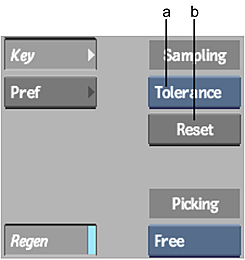
(a) Sampling box (b) Sampling Reset button
- Make sure you are at frame 1. If you move to a different frame while sampling, you will set a second tolerance keyframe (at the new frame) and animate the tolerance. Note: To avoid setting keyframes, disable Auto Key.
- In the Sampling box, set the sample type to Tolerance.
- Press Ctrl and drag the cursor in the area to be keyed out.
A red rectangle appears. The pixel values in the rectangle are used to define the tolerance range. Notice that the rectangle has a maximum size. This ensures that the result is computed quickly.
Note: You can also take a sample by clicking the image and dragging the colour picker in the area to be keyed out. All pixel values that the colour picker samples are used to set the tolerance range. - If needed, add to the tolerance range by sampling several more rectangles. The ellipsoid gets bigger as you add to the tolerance. Note: If you are not satisfied with the result of the last sample, click Undo. The last sample you performed is cancelled. To reset the entire tolerance sample, click the Sampling Reset button. To remove the entire sample range at the current frame and start over with a new sample, press Ctrl+Alt and drag the cursor in the area to be keyed out.
Viewing the Tolerance Sample
The tolerance sample in the RGB viewer is represented as an ellipsoid by default. The ellipsoid shows you the location, in RGB colour space, of the range of colours included in the sample. All colours in the tolerance ellipsoid are black on the matte.
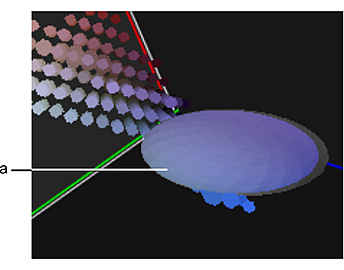
(a) Tolerance ellipsoid
When the histogram is displayed, you can see the location of the sample in relation to the other colours in the image. When it is hidden, you can see the sample more clearly. As you work, show or hide the histogram using the following techniques:
- To display or hide the histogram, press H. See GUID-DF53DF05-62CB-4EF3-8F49-FAD78E52F3EF.htm#WSCBA3EE2B36D8CB6F7AF539341162BE3A0C5-7FEC.
- To view the sample more closely, rotate the RGB viewer by pressing Ctrl and dragging it. To zoom in on the RGB viewer, press Shift and drag inside it from left to right. To move the RGB viewer, press Alt and drag it.
Viewing the Convex Hull
The tolerance ellipsoid surrounds the exact colours sampled, which are connected in RGB space to form a 3D convex hull. You can see the convex hull in the ellipsoid by changing the tolerance display.
To view the convex hull:
- Press H to remove the histogram.
- In the Tolerance Display box, set the tolerance display to Cloud, which is semi-transparent.
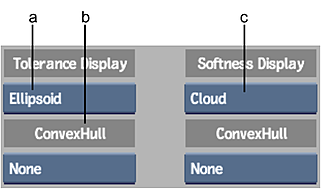
(a) Tolerance Convex Hull box (b) Tolerance Display box (c) Softness Display box
Note: To learn more about controlling the display of the tolerance sample, see Changing the Display of Key Elements. - In the Softness Display box, set the softness display to None. Note: When you set the tolerance range, the 3D Keyer automatically creates a minimum softness range that is equivalent to the tolerance range. This creates a softness ellipsoid of equal size to the tolerance ellipsoid in the RGB viewer. Sometimes the softness ellipsoid is visible at this point, depending on the way the ellipsoids are displayed.
- Set the Tolerance Convex Hull box to Vert&Surf.
You can now see the convex hull, with vertices indicating the exact colour areas sampled.
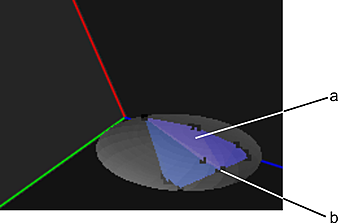
(a) Convex hull (b) Convex hull vertices
The convex hull contains the exact colour values of the tolerance sample, while the ellipsoid represents the actual area in which corresponding pixels will be black in the matte. The 3D Keyer uses the ellipsoid rather than the convex hull to determine the keyed out area because it is much faster to calculate.
You can change the shape of the convex hull directly in the RGB viewer to adjust the tolerance. The ellipsoid re-orients itself according to the new shape. See Reshaping the Convex Hull.
- For the next step, return the softness display to Cloud.