The same workflow (with a few minor differences) is possible whether you work in the GMask Tracer node or Action to perform matte creation. If you only need to create a matte for a particular image, then the GMask Tracer may be less taxing than Action to accomplish the task.
Here are a few tips for working in the GMask Tracer:
- You can save and load setups between GMask Tracer nodes, and also between GMask Tracer and Action nodes. You can also copy and paste compatible nodes between GMask Tracer and Action nodes.
- When accessed from the GMask Tracer, the GMask menu' s Mask tab has one extra setting: the GMask Tracer Colour field is available for you to set the blend percentage between the outgoing and incoming images inside the mask.
- You may notice a difference when using GMask blend modes within the GMask Tracer node versus Action, since the GMask Tracer works with images, while Action GMasks work with geometries.
- You can perform location-based keying operations on a GMask within the GMask Tracer or Action, using the Tracer settings. The tracer allows each GMask to host a key based on its associated media. See Creating a Location-Based Key With the GMask Tracer.
Rendering Outputs from the GMask Tracer
Use the multi-pass rendering capabilities of the GMask Tracer's Output menu to manage your outputs. You are limited to Matte type outputs, but the overall functionality of the Output menu is otherwise similar to the
Action Output menu.
Note: If you accessed the GMask Tracer as a Timeline FX, you are limited one Matte output.
One difference from Action, is that you have an extra option in the Matte Background box for GMask Tracer outputs.
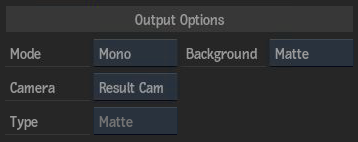
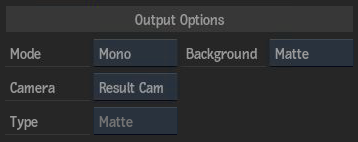
The Matte option allows you to set the incoming media matte to become the Background, and is useful if you do not want the matte to react to camera position changes (as a background in Action would). The background is black when no media is connected to the node Matte input (you can then add your matte as a surface, as you would do in Action).