Use the Clone tool to paint a copy of the result image to any position on the result image. The Clone tool can also be applied to an output matte image. For example, if the result image has a tree that you would like to copy to another position on the image, you can offset a copy of it to a different position and then paint it onto the result.
To paint a source onto the canvas, use the Reveal tool. See Revealing Sources.
To clone an image and include cloned data in the brush strokes, use the Recursive Clone tool. See Recursive Clone.
To clone an image:
- Select Clone from the Paint Modes box.
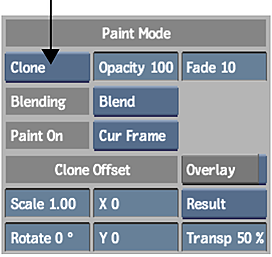
The Clone Offset parameters appear.
- Set brush attributes. See Brush Attributes and Attribute Modes.
- To limit the cloned regions to the areas delimited by the matte, select an option in the Matte Source box.
- To transform the reference image, do one of the following:
- To manually offset the image, enable the Overlay button (Tab), then hold down Ctrl+Shift and drag the overlaid reference image.
- To scale the image, enter a value in the Scale field.
- To rotate the image, enter the angle of rotation in the Rotate field.
Note: To select an area for cloning, Overlay must be turned off. If you offset an image, verify that the Overlay button is disabled after use. - To select the area you want to clone, press Ctrl and click the canvas.
The cursor turns red. When you click the canvas, the red cursor is anchored and a green cursor appears.
- Position the green cursor over the destination area and click the canvas.
The green and red cursors are now locked into positions relative to each other and move in tandem.
- To set precise coordinates for the clone offset, use the X and Y fields.
- Click and drag on the canvas to clone to the destination area.