To apply colour management to a clip, you must first specify the type of operation to perform in the LUT Editor. You can:
- Apply a preset LUT and then modify its values.
- Choose an operator type. Depending on the type you choose, you can either import a baked operator or modify its values.
Applying a Preset
- Select an option from the Presets box in the LUT Editor.
- Confirm that you want to replace the existing settings.
The Conversion LUT Type and the field values are all updated with preset conversion parameters. In Batch or Batch FX, a note is added with a description of the preset's usage.
- If desired, modify the curve values as described in Modifying Basic Conversion LUT Curves and Advanced Editing of the Conversion LUT Curve.
Tip: To make your own preset available, save a setup to the /lut/presets subfolder of the application home directory. This does not work with 3D LUTs.
Choosing an Operator Type
- Select an output bit-depth option from the Destination box in the LUT Editor.
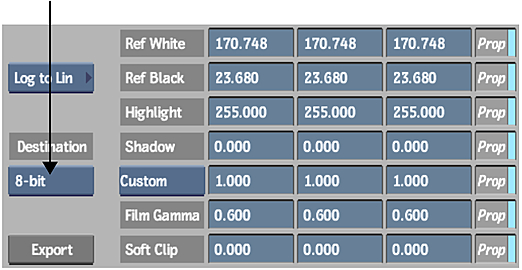
- Select an option from the LUT Type box.

Select: To: Colour Transform Apply a colour transform based on the Academy/ASC colour transform XML format, as well as several other supported LUT and transform formats. PhotoMap Begin with a default curve for tone mapping. 3D LUT Import a 3D LUT. Note that 3D LUTs are not available for floating-point values. 1D LUT Import a 1D LUT. Note that some 1D LUTs are intended for integer values and others are intended for floating-point values. EXR Display Begin with a default curve for tone mapping. Gamma Begin with a default curve for modifying linear data. Lin to Log Begin with a default curve for converting linear or video data to logarithmic data. Log to Lin Begin with a default curve for converting logarithmic data to linear or video data. - Do one of the following:
- If you chose 1D LUT or 3D LUT, import a LUT operator.
- If you chose Colour Transform, you can import an colour transform operator. Alternatively, you can define a custom colour transform — see Building Custom Colour Transforms.
- If you chose any other option, you can modify the curve values as described in Modifying Basic Conversion LUT Curves and Advanced Editing of the Conversion LUT Curve.
Importing an Operator
- Click Import.
The file browser appears.
- Locate and select the file that you want to import. See Colour Management Files and Locations.
When importing a colour transform, see Autodesk Color Transform Collection for a description of the available categories.
You are returned to the LUT Editor. The LUT name appears in the field next to the Import button.
- When you import a 1D LUT, the conversion curves appear in the LUT Editor. You can modify them only with the Advanced settings.
- When you import a colour transform, information about the transform and the operations it contains appears in the LUT Editor.