Like a slide projector, textures can be projected onto 3D models to create an effect where a texture is animated on an object in 3D space. The advantage of using a Projector node is that you can cast images on arbitrary surfaces. You can create a spotlight texture and project it onto a 3D model, so that you can see “into” it.
You can attach a look-at connection between Action objects with axis characteristics (Axis, Camera, Light, and Projector). The connection allows the parent object to rotate to face the child look-at object, no matter where it is positioned. Look-At links can be animated; therefore you can link different objects from the parent at different frames. In the channel editor, you can see a lookAt channel for every look-at parent.
To project a texture:
- Click Media to access the Media menu.
- In the Media list, select the media that you want to project. Note: If you accessed Action as a Timeline FX, you are limited to one front/matte media, and therefore may not get the desired result. In this case, you can access Action from Batch or Batch FX, or from the Tools tab.
- Do one of the following:
- Drag the Projector node from the node bin and place it in the schematic.
- Drag the Projector node from the node bin and place it where you want it in Result view.
- Double-click the Projector node. You do not need to be in Schematic view to add a node in this manner.
The Projector node appears in the schematic and a projector icon appears in the scene.
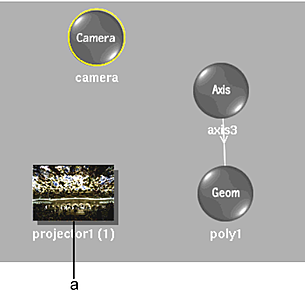
(a) Projector node
- Double-click the Projector node to display the Projector menu, or follow the tab population rules for the Object menu (see Populating Menu Tabs of Selected Objects).
The Projector is selected.
- Switch to Camera view to manipulate the projector in the scene using the View box.
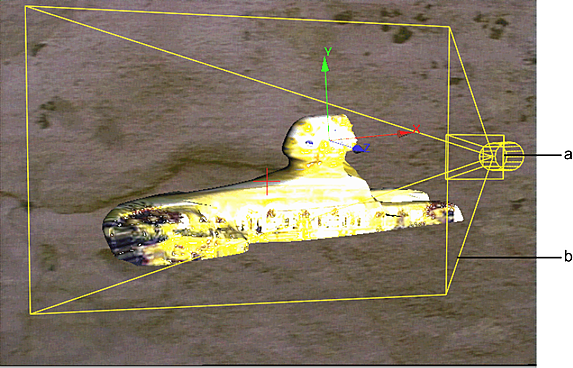
(a) Projector icon (b) Yellow outline shows the projector field of view
To add multiple projections:
- Click Media to access the Media menu.
- In the Media list, select the media you want to use as projectors by Ctrl-clicking the media.
- Use the node bin to add a projector.
Multiple Projector nodes appear in the schematic and projector icons appear in the scene.
- Use the Order field in the Projector menu to set the order of projectors.
The front projector is projector1. A new projector is always added to the back. Changing the order number of a projector affects the order of other projectors.