In the file browser, when loading garbage mask setups, you can quickly navigate to either the default gmask directory or a custom directory for the current project.
In Action, you can load a garbage mask as a 3D model. See Using Garbage Masks as 3D Geometry.
To navigate to the default or custom directory when loading garbage mask setups:
- Select Default or Custom from the GMask Directory box.
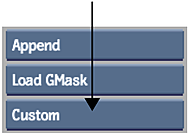 Note: The custom directory is updated every time you navigate to a new directory.
Note: The custom directory is updated every time you navigate to a new directory.
To load a garbage mask setup:
- In the Garbage Mask menu, click Load to open the file browser.
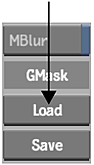
- From the GMask Type box, select Load GMask.
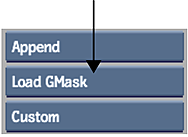
- From the file browser and select the name of the setup to load.
If the GMask setup you are loading was created in a different resolution than the current project, click Scale Setup to scale the GMask.
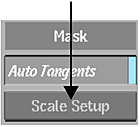 Note: The Scale Setup button is available on the GMask Setup menu only when accessed from the GMask node in Batch or Batch FX or the Modular Keyer.
Note: The Scale Setup button is available on the GMask Setup menu only when accessed from the GMask node in Batch or Batch FX or the Modular Keyer.