When pulling a key, use garbage masks (GMasks) to isolate particular areas of an image to include with, or exclude from, the opaque area of the matte. Garbage masks are spline-based objects you draw directly on a clip or image. Depending on what you want to accomplish, you can set the area inside each garbage mask to be either opaque (white), transparent (black), or semi-transparent (any shade of grey).
Garbage masks are useful in many situations, such as when removing unwanted elements like equipment or people from a blue-screen shot, when removing unwanted borders from an image, or when creating complex keys by blending portions of the front and back clips. You can animate the shape of a garbage mask, apply motion blur to it, and even use the Stabilizer to make a garbage mask follow a moving element in a clip.
The following example illustrates keying out an unwanted white border using a garbage mask.
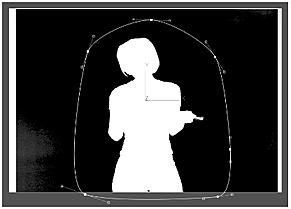 Matte before garbage mask is applied |
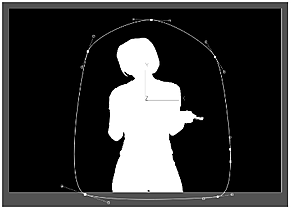 Matte after garbage mask is applied |
You can also apply softness to the edge of a mask using a uniform or advanced gradient. Instead of having an abrupt transition from white to black in the matte, you can control the gradations of grey between the key and the background. For example, softness can compensate for uneven edges of a key by blending the front and back clip. You can apply uniform softness around the edge of a mask or vary the softness range for different parts of the mask.
An advanced gradient adds two splines around the garbage mask. By moving points on these splines, you can control the gradient according to how far the surrounding spline is offset from the garbage mask.
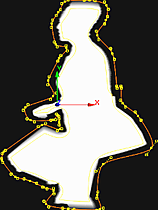 Softness applied around edge of garbage mask spline .Image courtesy of Behavior Communications Inc. |
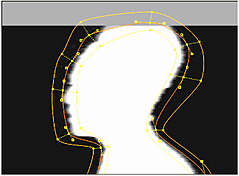 Advanced gradient varies softness for different parts of the garbage mask .Image courtesy of Behavior Communications Inc. |