If you want to suppress colour spill beyond what was shown in Basic Colour Spill Removal, you can use the Spill controls in the Colour menu to eliminate and disguise the colour spill in the Master Keyer. You can sample the colour you want to remove, and then adjust the Range and Hue fields to suppress the selected colour and shift its adjacent colours.
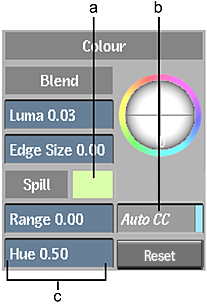
(a) Spill Colour pot (b) Auto CC button in Range menu (c) Spill fields
When you sample an image to generate a key from a Range menu, the sampled colour in the Spill colour pot is also updated. However, the inverse is not true—if you sample a colour using the Spill colour pot, sampled colours used to generate keys are not updated. You can therefore sample colour spill without affecting the original sample.
To remove colour spill from a key:
- Click the Result node so that you can see the changes in the right side viewer. If you do not see the result, see Setting Up Viewports for Keying.
- Enable Auto CC in the Colour menu to apply the Spill settings to the front clip.
- The Spill colour pot displays the colour that will be suppressed in the clip. By default, the original colour extracted from the key-in clip is displayed. In many cases, you can use this colour because the colour spill is the same colour as the original colour. However, if the colour spill is not the same, change the colour sample. Click the colour pot, use the colour picker to sample the colour spill in the image window, and then click the colour pot again. Note: When you select the colour you want to key from the Master Keyer menu, the colour that appears in the Spill colour pot is automatically updated to match the key colour. However, the inverse is not true—when you sample a colour from the Spill colour pot, the sampled colour used to generate a key is not updated.
- Drag in the Spill fields to remove the colour spill.
Drag: To: Range Suppress the primary sample colour where there is colour spill (along the edges of the key). Hue Modify colours that are adjacent to the primary sample and further remove colour spill. Note: You can reset the Spill parameters, Blend parameters, and the Edge Balance trackball by clicking Reset, located to the right of the Hue field.
When you are satisfied with your colour spill removal, move on to blending your front and back clips.