You can trim frames from the head or tail of one or more shots. The head is the first source frame that you specify to use in the shot. The tail is the last source frame that you use in the shot.
You specify the number of frames to trim from either the head or tail. If you do not want to change the overall length of your timeline, when you add frames to, or subtract frames from, one end of a shot, you should subtract from or add the same number of frames to the other end.
Remember that you cannot add more frames to a shot than the available number of handles. Also, you cannot trim a shot completely out of existence. If you want to delete a shot, use the Delete Shot button. See Deleting Shots.
To trim frames at the in point for one or more selected shots:
- Select the shot you want to trim in the Storyboard. The selected shot's border turns red. To select multiple shots on the Storyboard, right-click each shot. The borders turn aqua.Note: You can only add frames if your shots have available handles.
- Click Editing in the main menu, and then click Edit.
The Edit menu appears.
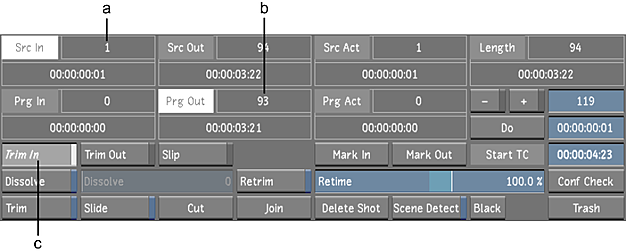
(a) Src In field (b) Prg Out field (c) Trim In button
- Click Trim In to go into Trim In mode.
Src In and Prg Out are highlighted because these values are changed by the Trim In operation.
- Add frames to or remove frames from the mark in (or head):
- Click + to add frames.
- Click - to subtract frames.
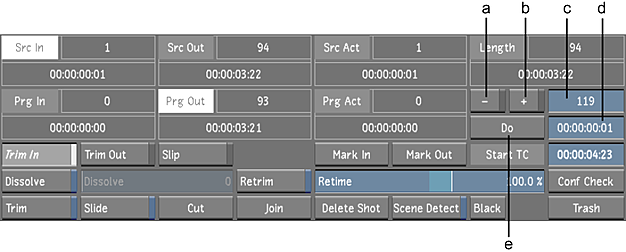
(a) - (minus) button (b) + (plus) button (c) Frame field (d) Do field (e) Do button
Note: If you do not click either + or -, the trim operation removes an absolute number of frames. - Do one of the following:
- Click the Do field, then click the frame field and enter the number of frames to add or subtract by using the numeric keypad. The frame number is converted into the corresponding timecode value.
- Click the Do field and enter the timecode for the number of frames to add or subtract. The timecode is converted into the corresponding frame number.Note: Ctrl-click the field to clear it.
- Click Do.
The specified number of frames is added to or subtracted from the shot(s). The Length field is updated to display the number of frames now used.
To trim frames at the out point for one or more selected shots:
- Select the shot you want to trim in the Storyboard. The selected shot's border turns red. To select multiple shots on the Storyboard, right-click each shot. The borders turn aqua.Note: You can only add frames if your shots have available handles.
- Click Editing in the main menu, and then click Edit.
The Edit menu appears.
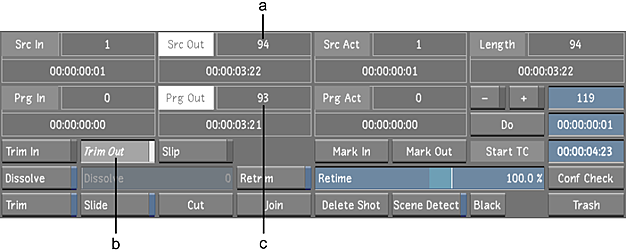
(a) Src Out field (b) Trim Out button (c) Prg Out field
- Click Trim Out to go into Trim Out mode.
Src Out and Prg Out are highlighted because these values are changed by the Trim Out operation.
- Add frames to or remove frames from the mark out (or tail):
- Click + to add frames.
- Click - to subtract frames.
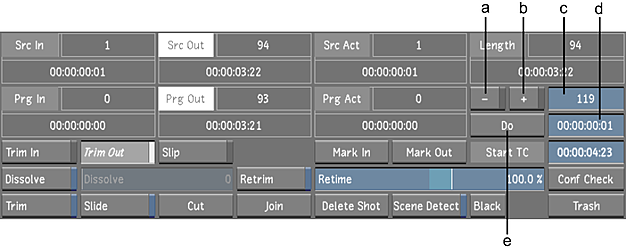
(a) - (minus) button (b) + (plus) button (c) Frame field (d) Do field (e) Do button
Note: If you do not click either + or -, the trim operation removes an absolute number of frames. - Do one of the following:
- Click the Do field, then click the frame field and enter the number of frames to add or subtract by using the numeric keypad. The frame number is converted into the corresponding timecode value.
- Click the Do field and enter the timecode for the number of frames to add or subtract. The timecode is converted into the corresponding frame number.Note: Ctrl-click the field to clear it.
- Click Do.
The specified number of frames are added to or subtracted from the shot(s). The Length field is updated to display the number of frames now used in the shot.