Models are collections of information, styles, and data. Two elements make up a model on your system: the database (*.sqlite) and a data folder. Each model has certain properties assigned to it, such as the database and UCS coordinate systems, model extents, and default terrain style.
You can create, open, duplicate, delete, or interact with your models from
InfraWorks 360 Home, which displays when you launch
InfraWorks 360. To redisplay
InfraWorks 360 Home after opening or creating a model, click
 from the
Intelligent Tools strip.
from the
Intelligent Tools strip.
About Creating Models
-
Create a model with Model Builder.
Model Builder finds and acquires high-resolution data layers and then builds models for the area of interest you specify. All Model Builder models are cloud modells, ready for sharing from the start.
- Create a model manually. You can start a model from scratch in the Autodesk 360 cloud or as a local model on your computer. (You can decide to publish it to the cloud later, for sharing in a collaboration group.
After a model has been created, its tile appears on
InfraWorks 360 Home. An icon at the bottom of its model's tile indicates if it is a cloud model,
 , or a local model,
, or a local model,
 . For cloud models, a lock on the icon indicates that you have read-only privileges.
. For cloud models, a lock on the icon indicates that you have read-only privileges.
Once you create a model in this release of InfraWorks 360, that model will fully support the new database schema and style definitions. You can change some of the properties of the model later, but you cannot change the model location or the schema on which it is based after it is created. You will not be able to open that model in previous versions of InfraWorks 360.
A single model can span all UTM zones, while maintaining accuracy in measurement and representation. The tile cache is actually a globe. If you create a very large model, parts of the globe will be covered. If you do not bring in data for the entire globe (for example, the publicly available SRTM terrain data), there will be large gaps in the model, making it difficult to navigate.
About Surface Layers
In an InfraWorks 360 model, the terrain (elevation data) represents the land upon which the model is built. Surface layers are draped to the terrain. When importing data, you can specify "Don't Drape" for features that you don't want to drape to the terrain.
| Data Layer(s) | Example | Notes |
|---|---|---|
| Terrain (Elevation) |
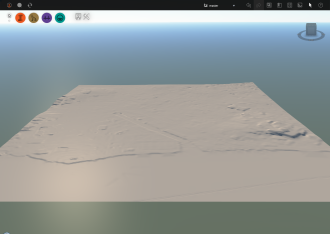
|
Raster-based data (grids) or vector-based data (TIN or contour files) are supported for terrain data. |
| Terrain and Water areas |
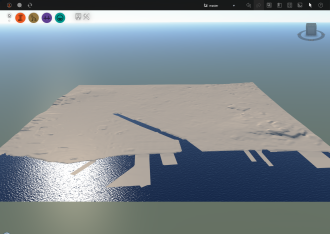
|
Water areas are represented by coverages and draped on the terrain.
|
| Terrain and Aerial Imagery (Orthography) |
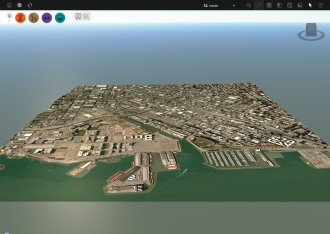
|
Aerial imagery is draped on the terrain. |
| Terrain and Transportation Data (Roads and Railways) |
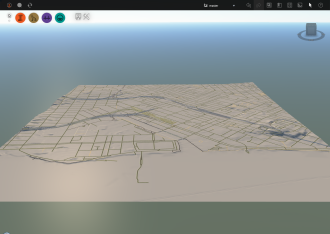
|
Roads and railways are draped on the terrain.
|
| Terrain and Building Data |
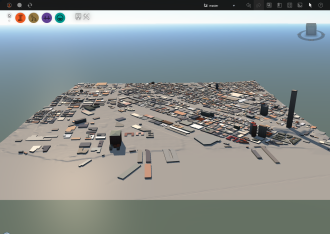
|
Buildings are draped on the terrain.
|
| 3D Model Data |

|
You can add 3D models such as solar arrays, vehicles, trees, barriers, street decorations, and so forth to your designs. You can also add animated 3D models to your model.
|
| Terrain, Water Areas, Aerial Imagery, Transportation Data, Building Data, and 3D models (City Furniture, Trees, and so forth.) |

|
Use the Model Explorer to control the visibility, display, and selectability of different model data. |
Additional information
- Use the sample model to experiment with InfraWorks 360 before creating your own models.
- Complete tutorial exercises to learn more about working with models. See About the Autodesk InfraWorks 360 Tutorials for more information.