Sketch an individual tree, stands of trees, or rows of trees in a model or proposal. Any type of 3D model style, including objects like street lights, cars, or safety cones can be used as trees.
To add trees
- Click


 .
.
- Do either:
- Click
 to sketch a stand of trees.
to sketch a stand of trees.
- Click
 to sketch a row of trees.
to sketch a row of trees.
Your selection becomes the default for tree sketching until you change it again.
- Click
- Select a tree or vegetation style from the flyout catalog.
Note:
- If you want to use different tree or vegetation styles than what are shown in the Select Draw Style catalog, you can create and edit tree or vegetation styles using the Style Palette. See About editing styles for more information.
- Once you have sketched a tree or vegetation, you can modify its style. See To apply styles to individual features for more information.
-
Action Result Visual Double-click a point.
A single plant is placed at that point.

If you selected
 , click individual points to create a boundary for the landscaped area. Double-click the last point to finish creating the region.
, click individual points to create a boundary for the landscaped area. Double-click the last point to finish creating the region.
A group of the plants are randomly placed inside the region.
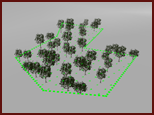
If you selected
 , draw a line for the tree alley.
, draw a line for the tree alley.
Plants appear along the line you drew.

- Use the Density slider to adjust the spacing of the plants.
- Use the elevation gizmos to adjust the height of the plants.
Trees are a Vegetation layer in the Model Explorer, and information about them appears on the Properties Palette. The number of plants you added and the area of the planted region appears in the Trees section of the Proposals Manager.