Bring SketchUp® models into InfraWorks 360 as 3D models using a Collada™ (DAE) format.*
Importing SketchUp models in a DAE format is recommended; importing SKP files is also supported.
To import a DAE file (recommended)
- In Sketchup, open the 3D model that you want to bring into InfraWorks.
- Choose File
 Export
Export  3D Model.
3D Model. - Specify Export Type: Collada File (*.dae) and save the file to your local system or mapped network drive.
- Open InfraWorks 360.
- Open your InfraWorks 360 model.
- Click




 .
. - Click
 in the Data Sources panel, and choose 3D Model.
in the Data Sources panel, and choose 3D Model. 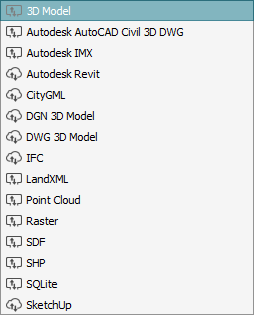
- Navigate to the DAE file you saved to your local system or mapped network drive, and click Open.
- Once import has completed, double-click on the imported file name in the Data Sources panel to open the Data Sources configuration dialog box.
- Specify a data source Type, then select the Geolocation tab and configure the data. If the model has no coordinate system associated with it, you can specify a local origin or interactively place the data in your model using your mouse cursor. See To specify geolocation settings for more information.
- Once you have configured your data, click Close & Refresh.
To import as SKP (requires InfraWorks 360)
- In Sketchup, open the 3D model that you want to bring into InfraWorks.
- Save the SketchUp model in SKP format to your local system or mapped network drive.
- Open the Data Sources panel and click
 , then choose SketchUp from the drop-down menu.
, then choose SketchUp from the drop-down menu. 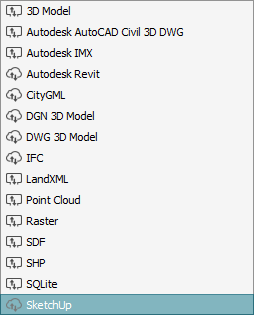
- Navigate to the SKP model file and click Open.
- Once import has completed, double-click on the imported file name in the Data Sources panel and configure the data.
- Once you have configured your data, click Close & Refresh.
Note: If you have issues importing a SKP file, you may have to close InfraWorks and Run as Administrator, as well as enable Navisworks-based local import. See To set data import options for more information.
* COLLADA and the COLLADA logo are trademarks of the Khronos Group Inc.
*SketchUp is a trademark of Trimble Navigation Limited.