
Scaling an object or component changes its size. Scaling happens from the pivot of the object. If you have multiple objects selected, they scale from their common pivot point, which is the last object added to the selection (the key object). For components, the pivot point is located at the center of all selected components.
Watch this video to see how to scale objects and set several Scale Tool options.
To scale objects or components
- Select one or more objects or components.
- Click the
Scale Tool icon
 in the
Tool Box or press R.
in the
Tool Box or press R.
If you want to first change the settings for the Scale Tool, double-click its icon to display its options in the Tool Settings panel.
- Use the Scale manipulator in these ways to scale the selected objects:
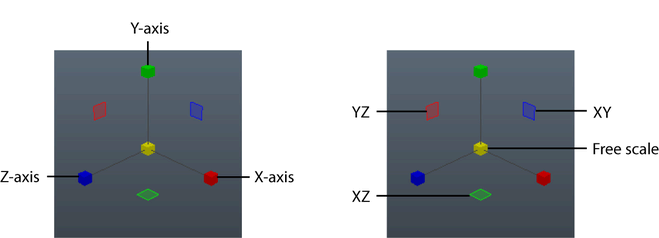
- Drag the center box to scale uniformly in all directions.
 Drag anywhere along the length of the XYZ axis handles to scale along that axis.
Drag anywhere along the length of the XYZ axis handles to scale along that axis.
- Drag a plane handle to scale along the two axes of that plane. For example, drag the green plane handle to scale along the XZ plane.
- Click an axis or plane handle to make it active (yellow), then middle-drag anywhere in the view to scale along that axis or plane.
- Ctrl + click a box to activate its corresponding plane handle, the drag to scale along that plane.
- Without any part of the manipulator selected, Shift + middle-drag to scale in the direction you're dragging in the view.
You can also scale objects or components with the Combined Move/Rotate/Scale manipulator or the Universal Manipulator.
To scale with precise values, see Move, rotate, and scale using precise values