
- Select File > Game Exporter from the main menu
The Game Exporter provides a streamlined FBX export workflow for sending models and animation clips to your game engine. Each tab exposes a minimal set of FBX options, letting you export assets without needing to understand or change too many settings. The exposed options in each tab are saved as a preset that you can reuse when exporting from other scenes.
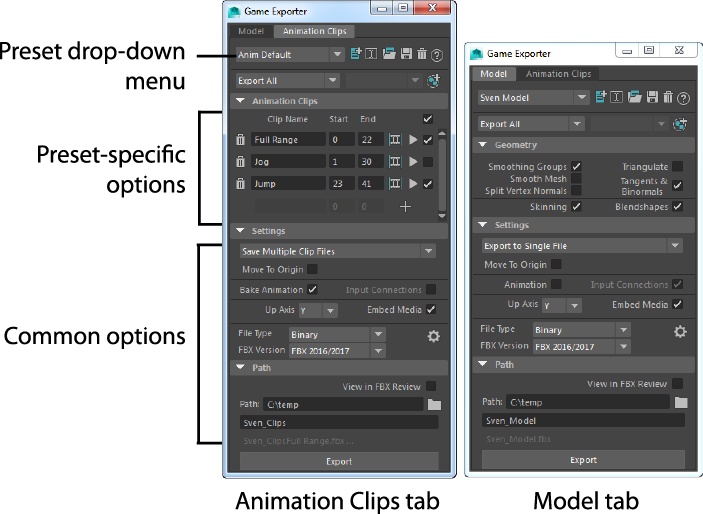
Tasks in the Game Exporter
This table provides a brief overview of the simple tasks you'll perform in the Game Exporter. See also:
| To... | Do this |
|---|---|
|
Switch between sets of export options. |
Open the first drop-down menu and select the Anim Default preset, the Model Default preset, or any custom preset you have added.  The rest of the options in the window update dynamically. |
|
Create a new preset. |
Click
 . .
See also Create a Game Exporter preset. |
| Save the current preset settings to disk. | Click
 . .
Note: The settings for the current FBX export are automatically saved in the scene as you change them, and they are available again when you reopen the scene. This icon lets you save settings as a separate file, so you can load the same preset in other scenes.
|
| Load a saved preset from disk. | Click
 , then navigate to select the saved preset file. , then navigate to select the saved preset file.
|
| Edit the settings from the default preset. | Click
 to open the
Advanced Settings. to open the
Advanced Settings.
|
Tool Settings
Most of the options that display in the Game Exporter can change depending on the preset you select. By default, the Anim Default preset is set up for standard export of animation clips, and the Model Default preset is set up for standard export of static meshes.
For information on creating your own preset with additional or different FBX options, see Create a Game Exporter preset.
- Export All, Export Selection, Export Object Set
- Use this drop-down to specify what you want to export from the scene.
You can select Export Object Set if your scene contains a set with the objects you want to export, then select a specific set in your scene from the second drop-down list.
Note: If you have multiple characters in the same scene and you want to export only one of them, this is where you specify which one you want to export. To create a set from selected objects, simply select Create > Sets > Set. See also Create and edit sets.
Animation Clips settings (Animation Clips tab)
This section lets you define multiple clips of animation within the scene in order to export them either as separate files, or as separate takes in a single FBX file. You can create, name, set the start and end frames, and playback the clips in this area. See Export animation clips with Game Exporter.
Once you have a list of clips created, use the check boxes on the right to select which clips to export with the current operation.
Geometry settings (Model tab)
- Smoothing Groups
-
Converts edge hardness/softness to Smoothing Groups for the exported geometry. When off, only explicit normals are exported with the file.
- Smooth Mesh
- Turning this on bakes the in-viewport subdivision of the polygon mesh into the exported geometry.
- Split-Vertex Normals
- Splits geometry vertex normals based on edge continuity. Vertex normals determine the visual smoothing between polygon faces.
- Triangulate
- Automatically converts polygons into triangles for the exported geometry.
- Tangents & Binormals
- Creates tangents and binormals data from UV and Normal information on exported geometry. This way you have an accurate tangent space representation of your geometry that you can use in some game engines.
- Skinning
- Sets whether to export all skin deformation information for skinned meshes.
- Blendshapes
- Sets whether to export any blend shapes on the exported object(s).
Settings
- Save Clips to Single File/Save Multiple Clip Files
- (Animation Clips tab.) Sets whether to export all clips defined in the
Animation Clips section as a single FBX file, or export them as multiple, individual clip files.
Saving multiple clips to a single file saves the clips as FBX takes within a single FBX file.
- Export to Single File/Export to Multiple Files
-

(Model tab.) Sets whether to export multiple meshes into one FBX file, or export each mesh or hierarchy separately, into multiple FBX files.
- Move to Origin
-

When on, zeroes out the transform coordinates, moving objects or hierarchies to the origin in the exported file.
- Bake Animation
- (Animation Clips tab.) Bakes any constraints into animation curves, so the animation is baked onto the bones and can be loaded in your game engine. (In most cases constraint animation does not transfer to the game engine, so without baking the bones would appear to have no animation.)
- Animation
- (Model tab only.) Sets whether to include animation with the target model in the exported file. Turn off to export only the target mesh.
- Input Connections
-

Sets whether to export all nodes related to your selection.
You can turn this option off if you're using Bake Animation and don't want the whole rig included in the exported FBX file.
- Up Axis
-
By default, the Up Axis is set to Y, as it is in Maya. You can export your scene to a Z-up axis if the destination application does not support the Y-up world axis and cannot convert the Y-up world axis of your scene.
Note: The Game Exporter applies the axis conversion only to root elements of the outgoing scene. If you have animation on a root object that must be converted on export, those animation curves are resampled to apply the axis conversion. To avoid resampling the curves, you can add a root node (dummy object) as a parent of the animated object in your scene, before you export. - Embed Media
- (On by default.)
Turning on Embed Media includes (embeds) the associated media (textures, for example) within the FBX file. This helps to prevent problems like textures that seem to disappear if you move or delete any texture from the relative and absolute paths of the associated media files location. (This can happen when you give an FBX file to someone using a different computer who does not have that texture in that directory on the same computer drive.)
- File Type
-

Select Binary or ASCII.
- FBX Version
-

Select the FBX version to use for the exported file. To confirm you have the exact plug-in version, click the Advanced Settings icon
 to verify what's listed at the bottom of the
FBX Options.
to verify what's listed at the bottom of the
FBX Options.
-
Advanced Settings

- Any FBX options that are not displayed in the
Game Exporter use the default FBX value. To change these settings, click
 to open the
Advanced Settings and change the settings for the current preset.
to open the
Advanced Settings and change the settings for the current preset.
In the Advanced Settings window, turn on Edit Animation Clips Advanced Settings or Edit Model Advanced Settings to start making changes.
Path settings
- View in FBX Review
-
If you have FBX Review installed on your machine, use this option to launch the exported file directly in FBX Review. See also Preview files with FBX Review.
- Path
- Enter the directory, or click the folder icon to browse and select the location where you want to export files.
- Filename
- Enter a filename for the exported file.
If you are exporting animation as multiple clip files, this name is appended to the start of each clip file name. If you leave Filename blank, no prefix is appended.
 A projected filename displays below the other
Path settings to show you the complete name of the exported file(s).
A projected filename displays below the other
Path settings to show you the complete name of the exported file(s).