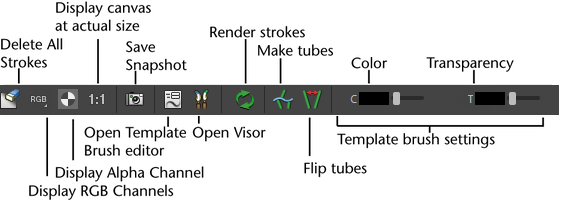To open the Paint Effects panel:
- In the Panels menu:
- In the main menu bar: .
The default Paint Effects panel is the 2D canvas.
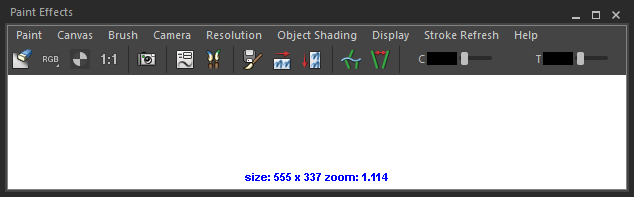
Paint Effects panel menu bar
These are the menu items in the Paint Effects panel menu bar. See also Paint Effects panel toolbar below.
Paint
- Paint Scene, Paint Canvas
-
Select these to switch between painting in the 2D canvas or the 3D scene. See Switch between views for painting.
- Save Snapshot
-
You can save the Paint Effects canvas or scene as an .iff file. See Save a snapshot of the Paint Effects panel view.
- Save Depth as Grayscale
-
You can save the depth values as grayscales for later use. See Save depth as grayscale values.
Canvas
These menu items can only be used when painting in the 2D canvas. They do not apply when painting in the 3D scene.
- New Image
-
Use this to create a new texture.
- Open Image
-
Use this to open an existing texture file in the Paint Effects panel.
- Save, Save As
-
Use this to save the canvas as a. iff file. You also have the option to save the Alpha.
- Auto Save
-
Turn this on to automatically save after every stroke.
- Set Size
-
Use this to set the size of the canvas (X,Y).
- Clear
-
This clears the canvas.
- Roll
-
Use this to select which grade and direction to roll the canvas. The roll feature rolls the canvas as if it were wrapped into a cylinder, so that the images move continuously from left to right, or from top to bottom. See Roll the canvas in Create seamless repeating textures.
- Wrap
-
Use this to wrap the canvas horizontally or vertically. See Create seamless repeating textures.
- Canvas Undo
-
Use this to undo the last stroke you made on the canvas.
Brush
- Get Brush
-
Use this to select a preset brush. For more information, see Select brush presets.
- Paint, Smear, Blur, Erase
-
Select the brush type you want to paint with. See Paint Effects Brush Settings.
- Single Pixel Brush
-
This only works for the 2D canvas. Turn this on to paint individual pixels.
- Edit Template Brush
-
Use this to edit the template brush settings in the Paint Effects Brush Settings window. See Paint Effects Brush Settings.
- Reset Template Brush
-
Use this to restore the template brush settings to the default brush settings.
- Use Stylus Pressure
-
When working with a stylus and a pressure-sensitive tablet, turn this on if you want Paint Effects to recognize the Pressure Mappings settings in the Paint Effects Tool. If you are painting with a mouse or other device that does not recognize pressure, turn this option off.
- Tool Settings
-
Use this to edit the settings for the Paint Effects Tool. See Paint Effects Tool Options.
Camera
These menu items can only be used when painting in the 3D scene. They do not apply when painting on the 2D canvas. Use these menu items to switch between perspective and orthographic camera views.
Resolution
Sets the resolution of 3D Paint Effects when they are viewed in the Paint Effects panel. Resolution options are only applicable when painting 3D effects in the scene (). Resolution options are not applicable when painting 2D paint effects in the canvas (). For information about painting effects in the scene and canvas, see Paint Scene, Paint Canvas above.
Object Shading
- Wireframe, Shaded, Textured
-
Select the desired shading display quality.
- Use Default Lighting, Use All Lights
-
Select which lights you want to use.
- Display Fog
-
Use this to turn on and off the display of fog.
Display
Each pixel in a color rendered image consists of three values or channels. Each of the three channels represents the amount of red, green, or blue in the image. Maya image files also contain an alpha channel (or mask channel) which represents the presence and opaqueness of objects, and a luminance channel which represents the intensity or brightness of the image.
You can display each of these channels individually as planes using the options on the Display menu. If you are in the scene painting view, the values that display are for the snapshot of the view, not just the rendered strokes.
- Red Channel
-
Display the red values channel for the image.
- Green Channel
-
Display the green value channel for the image.
- Blue Channel
-
Display the blue value channel for the image.
- All Channels
-
Display the red, green, and blue channel planes.
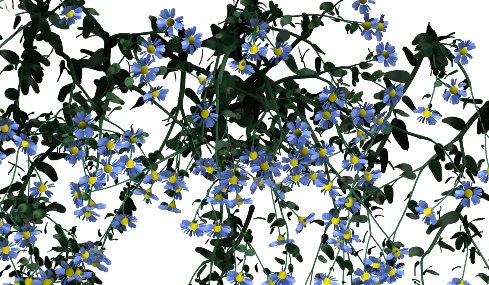
You can also use the Display RGB Channels icon on the toolbar.

- Luminance
-
Display the luminance values channel for the image.
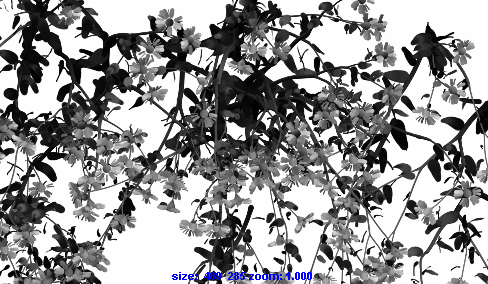
- Alpha Channel
-
Display the alpha values channel for the image.
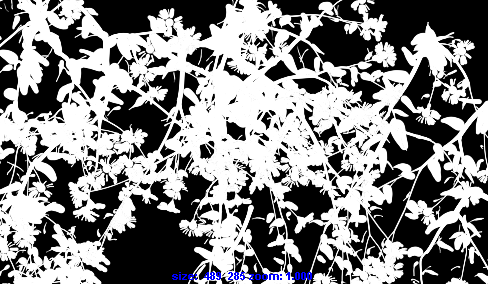
You can also use the Display Alpha Channel icon on the toolbar.
 Note: Alpha channels for the scene painting view are completely white. To see the alpha of the scene painting view, render the scene () and in the Render View, select .
Note: Alpha channels for the scene painting view are completely white. To see the alpha of the scene painting view, render the scene () and in the Render View, select . - Toolbar
-
Use this to turn on and off the display of the Paint Effects panel toolbar. See also Paint Effects panel toolbar section below.
Stroke Refresh
Zooming, tumbling, tracking, or dollying the scene painting view takes a new snapshot of your scene, rendering strokes according to the options you select on the Stroke Refresh menu. These options include:
- Off
-
Strokes display as wireframe at their display quality when you zoom, tumble, track, or dolly the view.
- Wireframe
-
Strokes display as wireframe at 100% display quality when you zoom, tumble, track, or dolly the view.
- Rendered
-
All strokes render when you zoom, tumble, track, or dolly the view.
- Selected Only
-
Only selected strokes render when you zoom, tumble, track, or dolly the view. Unselected strokes display as Wireframe (100% display quality).
Paint Effects panel toolbar
The buttons on the Paint Effects panel toolbar change depending on whether you’re painting on the 2D canvas or in the 3D scene.
Paint Canvas toolbar
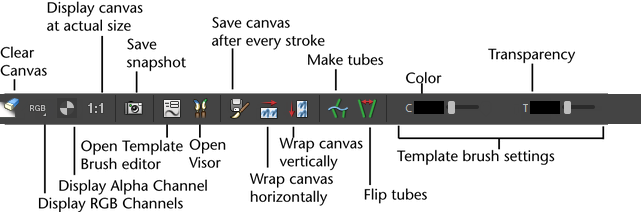
Paint Scene toolbar