
- Select Window > Settings/Preferences > Plug-in Manager and ensure that the Substance plug-in is loaded.
- Select Renderer > Viewport 2.0 in the panel menus for best results.
- Select Windows > Rendering Editors > Hypershade to open the Hypershade window.
- Drag and drop the substance node (Maya > 2D Textures > Substance) from the
Create tab into the
Hypershade work area.
 Note:
Note:Do not use the Substance Output node, which is an intermediate node that is created automatically by the Substance node.
- In the
Attribute Editor, set the
Substance file attribute to point to a substance texture.
(Navigate to the \plug-ins\substance\substances folder in your Maya install directory, or the folder in which your substance texture is installed).
Note: By default, the substance texture files are installed to your \plug-ins\substance\substances folder. However, it is recommended that you copy the textures that you need to your <MayaProject>\sourceimages folder instead. This ensures that your substance files are loaded properly on all operating systems. Copy only the textures you want to use, as the substance library includes a large number of files. - In the
Attribute Editor for the substance node, under
Automatic Baking, select
Automatic connections.
This lets you bake the texture to disk and render it with mental ray or other 3rd party renderers. You can also render the texture in the Material Viewer panel in the Hypershade.
- Click
Create shader network. This creates a shading network with a Phong E material.
Select the place2dTexture node and click
 to see your graph.
to see your graph.
You can now apply the substance_Material (phongE) to the objects in your scene.
- Solo the substance_Material node and render it in the
Material Viewer panel.
You can also solo each of the bump map, diffuse map, and specular map.
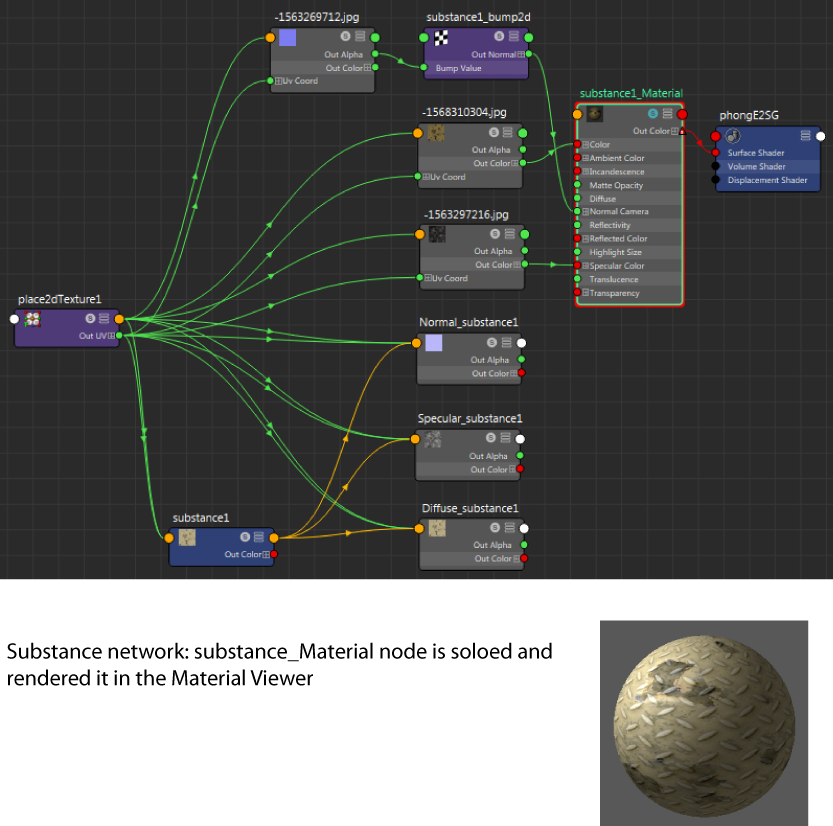
- Select the substance node, and select the resolution for your substance output nodes.
- Expand the Normal Format section and select the format for your normal map (if a Normal substance output is available for the substance you have selected).
- Modify Substance node attributes to create custom effects.
If you want to export the shading network to a game engine, you must export the images to disk.