You can apply a checker texture to your UV mesh to spot problems, like stretched or overlapped UVs, that can occur during UV mapping.
To apply the checker pattern shader
- In the UV Editor toolbar, click the checker pattern shader icon
 . The checker pattern shader is applied to the surface of your UV mesh and appears behind the grid in the UV Editor. The shader applies a different color gradient to each tile, making it easy to locate tiles on your UV mesh.Tip: If the checker pattern shader doesn't appear on your mesh, ensure that Viewport 2.0 is selected in the Renderer panel menu.In the following example, the size of the checkers is inconsistent, indicating that the texture is stretched in some areas.
. The checker pattern shader is applied to the surface of your UV mesh and appears behind the grid in the UV Editor. The shader applies a different color gradient to each tile, making it easy to locate tiles on your UV mesh.Tip: If the checker pattern shader doesn't appear on your mesh, ensure that Viewport 2.0 is selected in the Renderer panel menu.In the following example, the size of the checkers is inconsistent, indicating that the texture is stretched in some areas.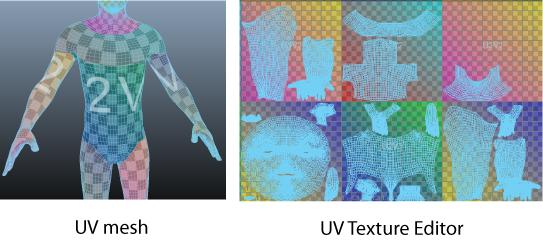 Note: The checker pattern shader does not affect the object's original materials, shaders, and texture assignments.
Note: The checker pattern shader does not affect the object's original materials, shaders, and texture assignments. - Do one of the following to turn off the checker shader:
- Close the UV Editor.
- Click the checker pattern shader icon.
The mesh's original materials, shaders, and texture assignments reappear on your UV mesh and in the UV Editor.