You can add surface interactions and collisions to Paint Effects strokes by setting Tubes attributes Surface Snap, Surface Collide, and Surface Attract. These options are described in the following sections of Paint Effects Brush Settings:
- Surface Snap is described in Creation brush settings.
- Surface Collide and Surface Attract are described in Forces brush settings.
To add surface interaction and collisions to Paint Effects strokes
- Shift-select the Paint Effects stroke and collision geometry.
- Select
.
The stroke and selected geometry can now collide.
- Select the
Paint Effects stroke; in the
Attribute Editor for the brush, open the
attributes and turn on
Surface Snap.
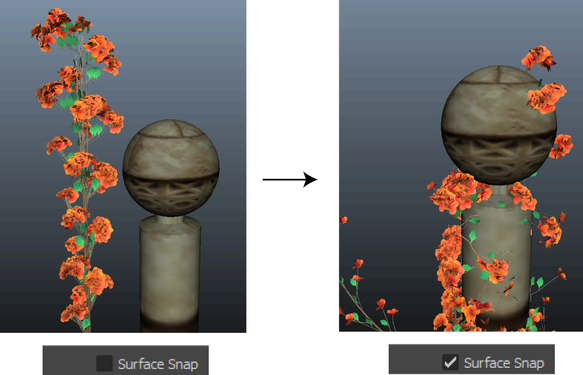 The start position of each tube now snaps to the closest points on the surface of the collision geometry.
The start position of each tube now snaps to the closest points on the surface of the collision geometry.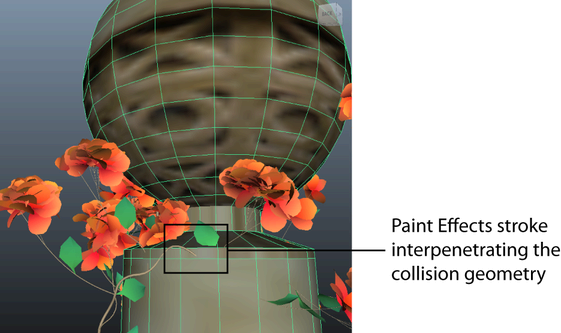
- Open the
section, where you can experiment with the following settings to control the interaction between the stroke and the object:
- If some strokes interpenetrate the geometry, and you want to prevent this, turn on
Surface Collide.
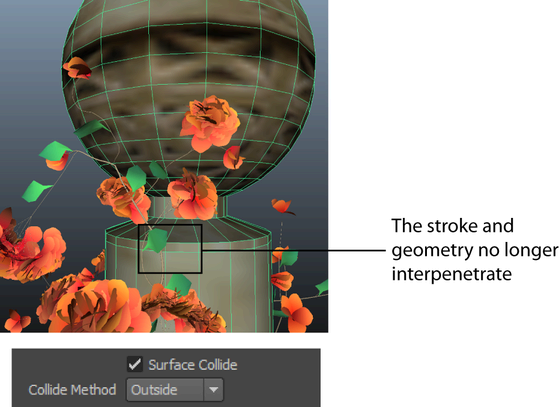
- Set Collide Method to specify whether the stroke should collide with the Outside, Inside, or Both Sides of the object surface.
- Increase Surface Attract to apply a force that pulls tube end points back toward the geometry surface.
- Set
Max Attract Distance to specify the area affected by the attractive force.
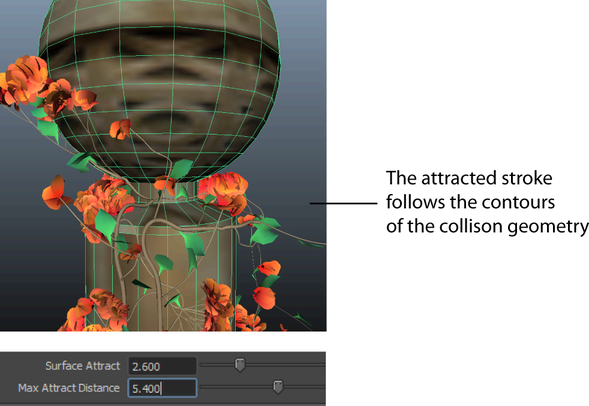
- Increase Gravity to apply a force that pulls tubes downward.
To better understand the effects of other Forces settings such as Random and Uniform Force, see Forces brush settings.
- If some strokes interpenetrate the geometry, and you want to prevent this, turn on
Surface Collide.