Los usuarios pueden editar los bloques de construcción que forman el aspecto de cada suelo en la fachada de un edificio. Especifique los estilos de fachada, composiciones, secuencias de bloques, disposiciones de suelos, patrones verticales y horizontales, así como el revestimiento de cubiertas que desee.
- Haga clic en




 .
.
- Visualice el estilo que desea editar.
- En el lado izquierdo de la Paleta de estilos, haga clic en la ficha Fachada.
- Seleccione un catálogo de estilos en la lista desplegable.
- Seleccione el estilo y haga clic en
 para duplicar un estilo existente antes de editarlo.
para duplicar un estilo existente antes de editarlo.
Es recomendable copiar un estilo existente en vez de modificar la versión original.
- Haga doble clic en la copia nueva del estilo para editar sus propiedades.
También puede seleccionar el estilo y hacer clic en
 .
.
- Añada las composiciones que desee.
Una composición es una versión de una fachada. Por ejemplo, imagínese que dispone de una composición de la parte frontal de un edificio y otra diferente para los lados y la parte posterior. La vista frontal podría tener puertas, mientras que los lados no. Para añadir una composición, haga clic en Añadir, justo a la derecha de la lista Composición.
- Seleccione una composición para editar su secuencia de bloques.
Una secuencia de bloques muestra los elementos de la composición en el orden en que aparecen. Por ejemplo, el estilo Achilles tiene una composición denominada Arrangement1. Esta composición tiene bloques denominados fl00, fl01, fl02+fl03. Cada bloque tiene un patrón para un suelo o un conjunto de suelos. Los suelos se muestran en orden, desde la planta baja hacia arriba.
Utilice un signo más (+) si el patrón debe aparecer al menos una vez y se duplicará tantas veces como sea necesario para crear la altura de fachada.
Utilice paréntesis en combinación con el signo más para aplicar esta opción a grupos. Por ejemplo (fl01, fl02)+ significa que suelo 1 y suelo 2 aparecen al menos una vez. Si desea elevar la altura de fachada, esos dos suelos se duplicarán a la vez.
- Para editar una secuencia de bloques, haga doble clic en él para ver el Editor de disposiciones de bloques y suelos.
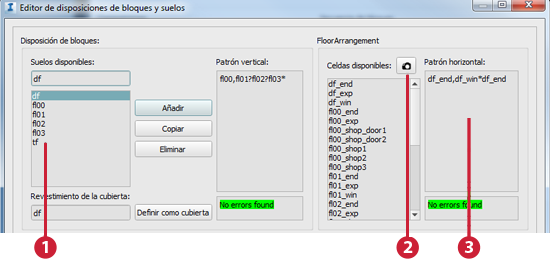
1. Los suelos disponibles aparecen en la parte izquierda, en la lista Suelos disponibles. La disposición actual de los suelos aparece en la lista Patrón vertical.
2. Haga clic en el icono de la cámara para ver las miniaturas de las celdas disponibles.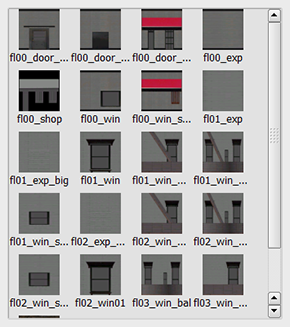
3. La actual disposición de las celdas para el suelo seleccionado aparece en la lista Patrón horizontal.
- Para añadir un suelo, haga clic en Añadir y asigne un nombre al suelo nuevo. Especifique su posición en el patrón vertical mediante la edición manual de Patrón vertical.
Si decide no utilizar ese suelo, suprímalo manualmente mediante la tecla Supr o Retroceso. Si el estilo actual tiene un elemento de cubierta, selecciónelo y haga clic en Definir como cubierta. Si decide no utilizar el elemento de cubierta, suprima manualmente la entrada del campo Revestimiento de la cubierta.
- Para editar las celdas horizontales de un suelo, realice las acciones siguientes:
- Seleccione el suelo que desea editar de la lista Suelos disponibles.
- Haga doble clic en la lista Patrón horizontal para editarlo.
- Coloque el cursor en el punto donde desee que aparezca una celda nueva.
- Haga clic en el icono de la cámara para ver las miniaturas de las celdas disponibles. Determine el nombre de la celda que va a añadir. Vuelva a hacer clic en la cámara para ocultar la lista.
- Haga doble clic en el nombre de la celda de la lista Celdas disponibles para añadirlo a la entrada Patrón horizontal en la posición del cursor.
La advertencia en la parte inferior de la lista se vuelve de color rojo si la sintaxis del patrón es incorrecta. Esto puede ocurrir si, por ejemplo, las comas se encuentran en el lugar equivocado o hay demasiadas comas. Utilice las teclas Suprimir y Retroceso para corregir el problema. Al hacerlo, la alerta recupera el color verde.
- Para ver cómo se aplican los elementos verticales y horizontales a edificios de tamaños distintos, desplace los controles deslizantes Anchura y Altura del área Vista preliminar. Cada marca del control deslizante Altura equivale a un suelo.
- Cuando termine de editar el bloque y las disposiciones de suelos, haga clic en Cerrar.