Créez un modèle à partir de l'accueil d'InfraWorks 360.
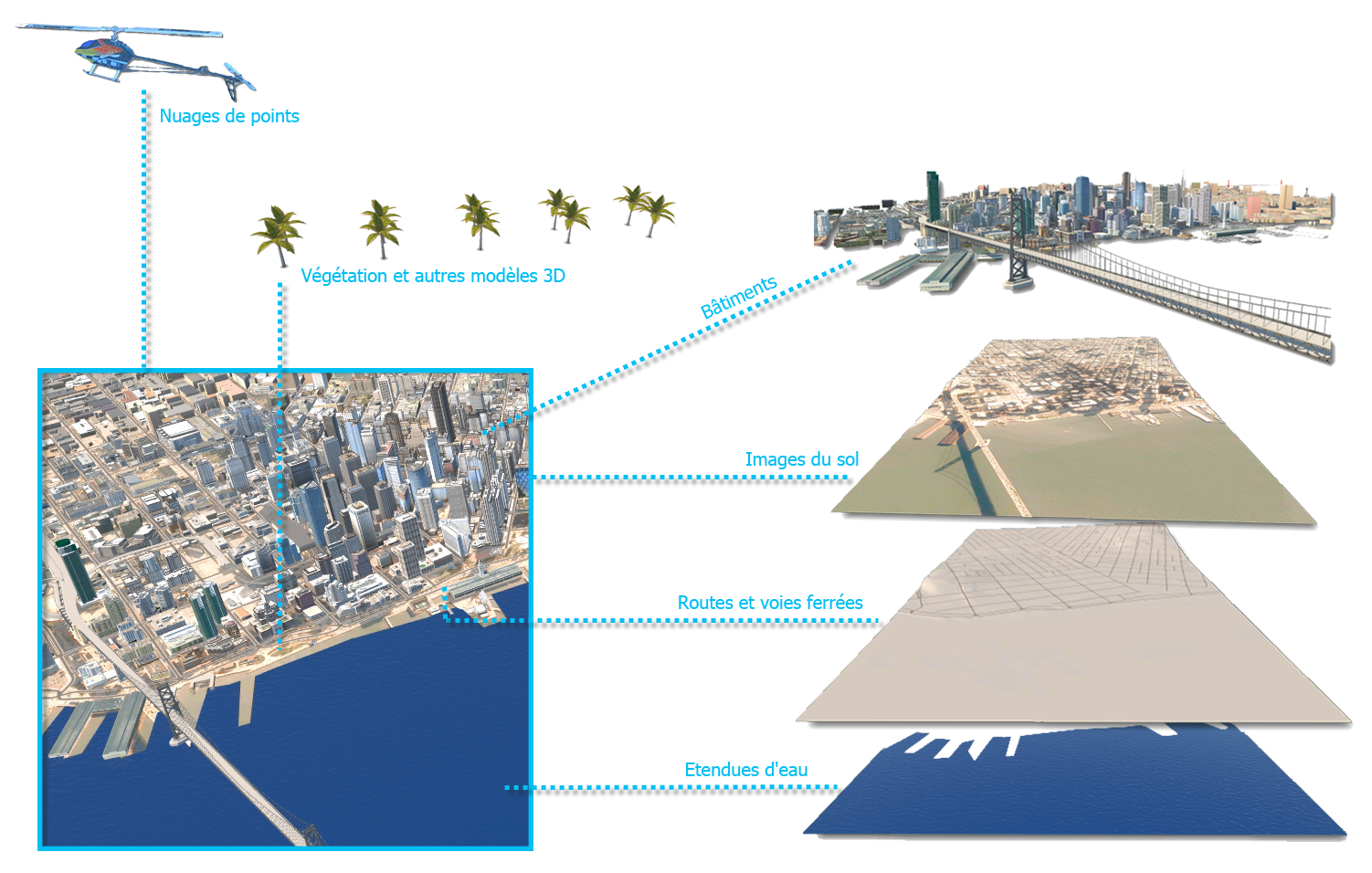
- Dans l'accueil InfraWorks 360 qui s'affiche lorsque vous démarrez le programme, cliquez sur Nouveau.
- Cliquez sur Paramètres et indiquez un nom qui sera affecté au fichier de base de données du modèle et au dossier de données. Vous pouvez également choisir une description.
- Indiquez le mode de stockage du nouveau modèle.
- Les nouveaux modèles sont enregistrés par défaut dans le cloud Autodesk 360 et sont associés au groupe de conception de votre choix. Vous devez sélectionner un groupe de conception pour un modèle cloud avant de pouvoir le créer. Cela permet à votre modèle cloud d'être partagé dans des groupes de conception, ou via un navigateur Web.

- Cliquez sur Mon ordinateur pour créer un modèle local. La base de données de modèle et les dossiers de données associés seront stockés dans l'emplacement du chemin de fichier par défaut de votre lecteur C:/. Cliquez sur
 pour indiquer un autre emplacement et enregistrer le nouveau modèle localement.
pour indiquer un autre emplacement et enregistrer le nouveau modèle localement.

Remarque : Les modèles cloud et les mosaïques de surface générées sont mis en cache dans différents emplacements. Définissez des emplacements de cache via Options de l'application. - Les nouveaux modèles sont enregistrés par défaut dans le cloud Autodesk 360 et sont associés au groupe de conception de votre choix. Vous devez sélectionner un groupe de conception pour un modèle cloud avant de pouvoir le créer. Cela permet à votre modèle cloud d'être partagé dans des groupes de conception, ou via un navigateur Web.
- Cliquez sur Etendue du modèle.
- Définir l'étendue du modèle : spécifie une zone plus petite lorsque vous travaillez avec de grands volumes de données étendues de modèles.
- X minimale : coin inférieur gauche de l'étendue du modèle.
- Y minimale : coin inférieur droit de l'étendue du modèle.
- X maximale : coin supérieur gauche de l'étendue du modèle.
- Y maximale : coin supérieur droit de l'étendue du modèle.
- Charger l'étendue à partir d'un fichier : fichier qui indique les coordonnées de l'étendue.
- Si nécessaire, cliquez sur Paramètres avancés. En général, il est préférable de conserver les valeurs par défaut de ces paramètres.
- Fichier gabarit de schéma : fichier gabarit de schéma à utiliser avec votre modèle.
Les gabarits de schéma vous permettent de configurer des classes, attributs et catégories personnalisés lors de la création du modèle.
- Système de coordonnées : systèmes de coordonnées pour le système de coordonnées utilisateur (SCU) et le système de coordonnées de la base de données.
Le système de coordonnées SCU détermine les coordonnées affichées dans la barre d'état. Il n'a pas d'incidence sur la manière dont les données de modèle sont stockées ou affichées.
Le système de coordonnées de la base de données a une incidence sur les données de modèle stockées dans le fichier .sqlite. Cela peut avoir une incidence sur la manière dont les données s'affichent lorsque le fichier .sqlite est ouvert dans une autre application, telle qu'AutoCAD Map 3D.
Cliquez sur
 et choisissez le système de coordonnées à partir de la liste développée des catégories et des codes, ou sélectionnez un système de coordonnées récent dans la liste déroulante.
et choisissez le système de coordonnées à partir de la liste développée des catégories et des codes, ou sélectionnez un système de coordonnées récent dans la liste déroulante.
- Fichier gabarit de schéma : fichier gabarit de schéma à utiliser avec votre modèle.
- Cliquez sur Normes de conception.
Sélectionnez la norme de route standard à appliquer aux conceptions de routes et spécifiez le sens de la conduite.
- Cliquez sur OK.
- Importer des données
Conseils sur les options avancées
- Vous pouvez faire une copie d'un modèle local avant de l'ouvrir. Cette copie permet de conserver le modèle d'origine afin que vous puissiez l'ouvrir dans les versions précédentes.
- Pour les modèles cloud, vous pouvez choisir de mettre à niveau une copie du modèle si vous voulez conserver le modèle d'origine dans la version précédente pour le reste de l'équipe.