Utilisez AutoDrop pour ajuster la taille et placer du contenu normalisé automatiquement.
- Mode d'accès
- Dans un fichier ensemble ouvert :
- Dans la boîte de dialogue Placer depuis le Centre de contenu :
- Sélectionnez une famille pour laquelle la fonction AutoDrop a été activée, puis cliquez sur OK.
- Cliquez deux fois sur une famille pour laquelle AutoDrop a été activée. Remarque : Maintenez la touche ALT enfoncée et cliquez deux fois sur une famille pour laquelle AutoDrop est activé pour placer un membre de la boîte de dialogue Famille. La boîte de dialogue Famille permet de sélectionner des tailles et matières spécifiques.
- A partir de la liste déroulante de favoris de la barre de navigation, utilisez la méthode du glisser-déposer ou cliquez deux fois sur la famille sélectionnée activée pour AutoDrop.
- Dans la boîte de dialogue Placer depuis le Centre de contenu :
Curseurs individuels
- Sélectionner une face creuse conique
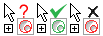
- Utilisé pour une vis à tête fraisée. L'angle de cône cible et l'angle de cône de la tête de vis doivent être identiques.
- Sélectionner un cylindre d'arbre
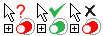
- Utilisé pour des roulements, des rondelles, des anneaux élastiques, etc.
- Sélectionner une arête sur un arbre
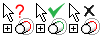
- Utilisé pour des roulements, des rondelles, des anneaux élastiques, etc.
- Sélectionner une arête dans un logement
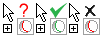
- Utilisé pour des roulements.
- Sélectionner une face creuse cylindrique
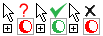
- Utilisé pour des vis, des goupilles, des roulements, etc.
- Sélectionner une arête de perçage
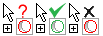
- Utilisé pour des vis, des écrous, des rondelles, des goupilles, etc.
- Sélectionner une face cylindrique taraudée
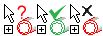
- Utilisé pour des écrous.
- Sélectionner une face plane normale

- Utilisé pour des écrous, des vis, des rondelles, des roulements, des goupilles, etc. Utilisé comme cible secondaire après la sélection d'une face cylindrique.
- Sélectionner une arête de rainure
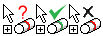
- Sélectionner une arête de rainure interne
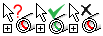
- Utilisé pour des anneaux élastiques internes et externes.
Commandes de la barre d'outils
- Modifier la taille

- Insère la pièce et ouvre la boîte de dialogue de la famille de pièces dans laquelle vous pouvez modifier le composant.
- Assemblage vissé

- Ouvre le générateur du composant Assemblage vissé. Disponible pour certaines vis uniquement.
- Appliquer

- Insère le composant dans l'ensemble. Cette option permet d'achever l'insertion en cours. AutoDrop continue ensuite toutes les insertions dans la famille donnée. Vous pouvez insérer plusieurs tailles à l'aide d'une seule commande. Le membre par défaut à venir est toujours le dernier à être déposé.
- Terminer

- Insère le composant dans l'ensemble et quitte AutoDrop.
- Suivre le réseau

- Pour les réseaux circulaires. Si la géométrie cible se trouve dans un réseau, le composant inséré peut suivre ce réseau. Par défaut, cette option est activée. Remarque : Le réseau doit être une pièce, et non un ensemble.
- Suivre le réseau

- Pour les réseaux rectangulaires. Si la géométrie cible se trouve dans un réseau, le composant inséré peut suivre ce réseau. Par défaut, cette option est activée. Remarque : Le réseau doit être une pièce, et non un ensemble.
- Insérer plusieurs

- Insère plusieurs composants. Ce bouton est disponible si la fonction AutoDrop identifie plusieurs cibles disponibles identiques à la cible sélectionnée. Par exemple, si vous sélectionnez l'arête circulaire d'un perçage et si plusieurs arêtes circulaires coplanaires se trouvant dans le composant cible présentent le même diamètre, utilisez cette option pour peupler tous les perçages avec les composants.
Si le bouton Insérer plusieurs est activé, AutoDrop met les cibles en surbrillance. Utilisez l'info-bulle de la commande Insérer plusieurs pour vérifier le nombre de composants offerts pour l'insertion.
Le fait d'insérer plusieurs fonctions ne permet pas l'insertion de composants dans les cibles déjà occupées. Si un composant est déjà inséré dans une certaine géométrie, la fonction Insérer plusieurs ignore ces cibles. Par exemple, si des vis sont insérées dans certains des perçages, ces perçages ne permettent alors aucune insertion, même si les vis sont invisibles ou masquées.
- Inverser

- Inverse le roulement. Ceci modifie le côté du roulement utilisé pour le placage (par exemple, en cas de roulements à rouleaux coniques).
Le roulement est toujours inséré de sorte à être plaqué à la face plane voisine, quelle que soit l'inversion. Avec certains roulements, comme ceux qui semblent identiques des deux côtés, l'inversion n'a pas d'effets visibles. Si un gabarit de famille de roulements ne contient pas d'iContrainte définie pour aucun des deux côtés du roulement, l'option Inverser n'est pas disponible.