
- Créez des rendus de pièces et d'ensembles fixes ou animés permettant de visualiser avant sa construction l'aspect et le mouvement d'un élément conçu.
- Composez une vidéo à l'aide d'au moins une caméra à partir d'une ou de plusieurs animations dans un même ensemble ou pièce.
- Créez et enregistrez plusieurs animations dans un fichier ensemble ou un fichier pièce.
- Réutilisez des contraintes ou des paramètres d'une animation à une autre dans un seul fichier ensemble.
- Réutilisez des valeurs de position pour l'emplacement de la cible et de la caméra, et copiez des caméras au sein d'un même document ou d'un document à un autre à condition que l'environnement Studio soit activé.
- Utilisez l'option Sélectionner les contraintes supérieures pour sélectionner toutes les contraintes situées à un niveau spécifique de l'ensemble et en dessous. Vous pouvez ajouter les contraintes sélectionnées aux Favoris Animations ou les supprimer, via une seule opération.
- Utilisez l'option Sélectionner toutes les contraintes pour ajouter toutes les contraintes de l'ensemble au dossier Favoris Animations ou les supprimer, via une seule opération.
L'environnement de rendu et d'animation met à jour les modifications ultérieures apportées à un fichier pièce ou ensemble.
Lorsque vous accédez à l'environnement Studio pour la première fois, il figure à l'état de modèle. Il s'agit de la condition de départ de rendu et d'animation. L'état du modèle correspond à la représentation de vue du modèle en dehors de l'environnement Studio. Toutes les animations utilisent l'état du modèle pour le cadre d'animation de valeur nulle.
L'animation ne peut pas être effectuée à l'état de modèle, mais vous pouvez toutefois modifier les propriétés relatives aux caméras, aux lumières ainsi qu'au rendu. Les modifications apportées au modèle en dehors de Studio ont une incidence sur l'état du modèle, et donc sur la façon dont chaque animation débute. Pour travailler dans une animation, activez-en une en la sélectionnant à l'aide de la commande de menu contextuel, ou cliquez deux fois sur l'icône du noeud de l'animation. Vous pouvez passer de l'animation à l'état de modèle et vice versa en cliquant deux fois sur le noeud de navigateur approprié.
Commandes de rendu et d'animation
Les commandes de rendu et d'animation sont disponibles dans l'onglet Rendu. La boîte de dialogue appropriée s'ouvre lorsque vous activez une commande. Cliquez sur la broche dans le coin supérieur droit pour faire défiler les boîtes de dialogue.
Les options relatives aux actions effectuées à partir du navigateur et de la zone graphique sont disponibles via des menus contextuels.
Processus de rendu
Vous pouvez exécuter la commande de rendu sans apporter d'améliorations à la géométrie obtenue directement à partir de pièces et d'ensembles Autodesk Inventor. Vous pouvez aussi attribuer des styles d'éclairage et des points de vue de caméras qui présentent un intérêt visuel et donnent une idée de l'échelle ou de l'espace.
Les commandes de rendu sont disponibles à partir de l'onglet Rendu et des menus contextuels accessibles depuis la zone graphique.
Ajustez les options globales telles que la qualité d'anti-crénelage, la résolution de sortie et le détail de la géométrie (non spécifiques à des lumières ou des géométries particulières) afin de gérer l'aspect et les performances de l'image en rendu réaliste.
La progression du rendu s'affiche dans une fenêtre distincte. Vous pouvez enregistrer la sortie de rendu dans des formats standard (.bmp, .gif, .jpg, .jpeg, .tif, .tiff et .png). Chaque format d'image, à l'exception du format .gif, offre des options lors de l'enregistrement, notamment de résolution ppp, de qualité et de couche alpha. Examinez les options disponibles afin de choisir le format le mieux approprié pour le post-traitement, le cas échéant.
Styles disponibles pour le rendu et l'animation
Un jeu de styles d'éclairage prédéfinis est installé sous forme de bibliothèques avec Studio. Vous pouvez créer et enregistrer vos propres styles dans des bibliothèques. Les styles sont importés dans une bibliothèque de documents pièce ou ensemble. Ils figurent dans la liste des styles de la boîte de dialogue correspondante.
Accès aux matières et apparences
Les bibliothèques de matériaux et d'apparences sont installées avec le produit ou les suites. Les matières et les apparences sont accessibles à partir de l'onglet Outils, dans le groupe de fonctions Matière et apparence et à partir de la barre d'outils d'accès rapide. Reportez-vous à la section Matières et apparences pour plus d'informations.
Types d'animations à créer
Vous pouvez créer des animations des types suivants :
- Rotation, comme sur un plateau tournant, en tant que fonction d'une caméra ou d'un modèle
- Mouvements mécaniques d'un modèle reposant sur les contraintes d'assemblage
- Représentations positionnelles créées et enregistrées dans l'environnement d'ensemble
- Survols du produit à l'aide de la méthode d'animation de la trajectoire de la caméra
- Effets d'éclairage spéciaux en animant des styles d'éclairage ou des lumières individuelles
- Animations composées à l'aide de Video Producer
Influences sur la durée de rendu d'une animation
Il existe différents aspects d'éclairage, de textures de surface ainsi que d'autres éléments ayant une incidence sur la durée de rendu des animations. Le tableau suivant répertorie les cas ayant la plupart du temps une incidence sur la durée du rendu. La combinaison de ces cas peut constituer cet impact sur la durée du rendu. Nous vous recommandons de prévisualiser les rendus et d'utiliser les styles d'éclairage et les apparences de matières qui conviennent pour les rendus finaux.
 |
UC, multiprocesseur ou multiconducteur, performances |
La phase de conversion n'est pas multi-thread et bénéficie d'une unité centrale plus rapide, mais pas d'un plus grand nombre de coeurs. Les phases de calcul et de rendu sont multi-thread. Ces phases bénéficient non seulement d'une UC plus rapide mais également de façon quasi linéaire d'une quantité plus importante de noeuds. Par exemple, le rendu est pratiquement deux fois plus rapide lorsque deux coeurs sont configurés. Le nombre de noeuds que l'application Inventor Studio peut utiliser est illimité. |
 |
RAM |
Le processus de rendu requiert une copie de la scène à utiliser par le moteur de rendu. Cette copie est effectuée pour chaque trame, ce qui correspond à l'objectif de la phase de conversion. La mémoire utilisée par cette copie s'ajoute à la mémoire utilisée par Inventor. Par conséquent, vous devez disposer d'une mémoire RAM physique de rechange avant d'exécuter la fonction de rendu, afin d'obtenir un rendu correct et efficace. Lorsque le système d'exploitation ne dispose plus de RAM physique, un changement de disque peut se produire ou le rendu devient anormalement lent et inutilisable. Inventor fournit des outils, tels que des niveaux de détail, qui permettent d'optimiser l'utilisation de la mémoire. Apprenez à utiliser ces outils afin de libérer de la mémoire pour des processus tels que le rendu. |
 |
Processeur graphique ou carte vidéo | Le processeur graphique (carte graphique ou microprocesseur) ne possède aucun impact sur les capacités ou les performances de rendu. |
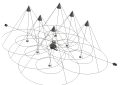 |
Quantité et type de lumière utilisés |
Le nombre, les types de lumière et leurs paramètres ont une incidence sur les durées de rendu. Lorsque vous possédez plusieurs ombres projetées, la durée du rendu est affectée car les ombres de chaque objet sur lequel la lumière brille doivent être calculées. |
 |
Ombres floues |
Les durées de rendu augmentent lorsque vous utilisez des ombres floues avec un paramètre de qualité moyenne ou élevée. |
 |
Composants transparents |
Les composants transparents comprenant des paramètres de réfraction supérieurs à 1 interviennent dans la durée du rendu. |
 |
Textures en relief |
Les textures en relief permettent de rendre les textures plus réalistes, et ce en créant une fausse irrégularité de surface. Les textures en relief interviennent dans la durée du rendu. Pensez à attribuer des textures en relief au rendu final. Attribue la matière sélectionnée aux surfaces sélectionnées, ce qui revient au même que d'utiliser la liste déroulante Apparence de la barre d'outils d'accès rapide de l'application Autodesk Inventor. Cette option est disponible si la matière est sélectionnée dans l'arborescence et qu'une ou plusieurs surfaces sont activées. |
 |
Réfraction |
Lorsque plusieurs composants possédant des apparences réfractaires se chevauchent dans la scène rendue, une durée de rendu plus importante est nécessaire car de nombreux rayons doivent être tracés pour chaque pixel de ce chevauchement. |
 |
Effets vidéo |
Les effets vidéo, tels que des transparences et des balayages de dégradé, requièrent des cellules de rendu issues des deux métrages de plan participants. Lorsque des transitions sont utilisées, la durée de rendu est deux fois plus importante pour cette durée de transition. |
 |
Profondeur de champ |
Lorsque vous activez l'option de profondeur de champ pour les caméras, la durée de rendu est environ 4 fois supérieure en raison des transmissions multiples requises pour générer un rendu de la scène. Lorsque cette option est activée, un bruit à haute fréquence se produit dans les zones hors plan. Ce bruit s'estompe lorsque vous augmentez la valeur d'anti-crénelage de l'image, mais la durée de rendu augmente davantage. |
|
|
Animations |
La génération d'un rendu de trames successives ne prend pas plus ou moins de temps que la génération de rendu trame par trame. Par exemple, si la génération de rendu d'une trame s'effectue en 5 minutes, la génération de rendu d'une animation de 10 secondes à 15 fps prendra 12 heures. En effet, 150 trames X 5 minutes (par trame) = 750 minutes. En partant du principe que le contenu de la scène rendue reste identique, la génération de rendu d'une animation ne nécessitera pas davantage de mémoire. En d'autres termes, si vous pouvez générer un rendu pour une trame, vous pouvez effectuer autant de rendus que nécessaire sans manquer de mémoire disponible. Si tel n'est pas le cas, il peut s'agir d'un autre problème. Dans ce cas, vous devez signaler ce problème à Autodesk. |
 |
Configuration requise pour Inventor Studio |
Déterminez la configuration requise qui convient en testant vos ensembles et votre matériel. Cependant, en règle générale, prêtez attention aux options suivantes :
|
Procédure d'animation
- Planifier votre animation. Définir un objectif, par exemple, présenter l'utilisation d'un produit.
- Indiquer les fonctions du produit à aborder dans l'animation.
- Ouvrir le composant ou l'ensemble d'habillage et définir les positions de la caméra.
- Utiliser les différentes commandes Studio pour définir l'aspect des composants et des propriétés.
- Utiliser les commandes Studio pour créer la procédure d'animation.
- Analyser et affiner les différentes fonctions jusqu'à ce que le résultat convienne.
- Pour finir, générer un rendu.
Les commandes d'animation sont disponibles sous réserve qu'une animation soit active. Les commandes sont disponibles à partir de l'onglet Rendu et des menus contextuels accessibles dans la zone graphique.
Paramètres favoris permet d'accéder aux paramètres utilisateur contenus dans le fichier actif et de les insérer dans le dossier Favoris Animations situé dans le navigateur.
Plan de montage chronologique de l'animation permet de définir le minutage de toutes les actions composant l'animation et de gérer la lecture.
Une action désigne une transition entre la valeur antérieure et une valeur spécifique pour une propriété. Chaque action est définie par une heure de début et une heure de fin spécifiques. Si l'action n'a pas de durée, sa valeur est immédiatement définie sur l'heure de l'action, sans aucune interpolation.
Dans le plan de montage chronologique, vous pouvez copier et coller des actions de même type à un autre endroit de la chronologie.
Animer des composants concerne la transformation et la rotation des composants. Vous pouvez sélectionner des composants avant d'activer la commande Animer des composants ou utiliser le trièdre de transformation attaché au curseur pour sélectionner les composants après l'activation de la commande.
Animer la transparence gère l'opacité d'un composant pendant un laps de temps défini.
Animer des contraintes permet d'indiquer une valeur en vue de modifier une contrainte. Utilise et définit des valeurs linéaires ou angulaires. Vous pouvez masquer des contraintes sous forme d'action.
Paramètres d'animation modifie les valeurs d'un ou de plusieurs paramètres utilisateur dans le document actif ou dans un document quelconque référencé par des sous-ensembles et intervenant dans l'animation du composant.
Animer une caméra spécifie les paramètres d'animation de la caméra. Utilisez les options Plateau tournant ou Trajectoire pour créer rapidement une animation de visualisation du produit ou utilisez l'option Trajectoire pour animer la caméra et survoler le produit.
Animer la lumière indique le style de lumière ou les paramètres d'animation de la lumière. Créez des conditions d'éclairages spéciales et animez-les à des périodes spécifiées.
Animation en rendu réaliste génère un rendu réaliste de l'animation avec une représentation de toutes les images de l'animation, lesquelles sont enregistrées dans un seul fichier vidéo ou dans des fichiers image distincts.
Animer une représentation positionnelle anime les représentations positionnelles créées dans l'environnement d'ensemble.
Favoris Animations
Le dossier Favoris Animations est visible dans le navigateur de l'environnement Studio. Le dossier comprend des contraintes et des paramètres utilisés dans l'animation ou les paramètres que vous avez nommés, à partir des paramètres du modèle, à l'aide de la méthode décrite dans la section suivante. Les Favoris Animations permettent d'ajouter une action à une contrainte ou un paramètre déjà animé. Ils permettent également de scinder en deux une action d'animation.
Par exemple, prenons une contrainte de placage animée avec une valeur de départ de 0 et une valeur de fin de 6.0 po. La durée de l'action est comprise entre 0 et 3 secondes. Lorsque vous placez le curseur du plan de montage chronologique sur 2 secondes et que vous cliquez deux fois sur la contrainte, une mini-boîte de dialogue de contrainte s'affiche (également appelée "boîte de dialogue torpille"). La boîte de dialogue affiche 4.0 po. Si la valeur est modifiée, l'action existante s'arrête au niveau de la position chronologique sélectionnée avec la nouvelle valeur de contrainte. Dans cet exemple, l'action se produit pendant la période de 0.0 à 2.0, et utilise les valeurs comprises entre 0.0 et 4.0 pour cette période. Une deuxième action est créée entre la période 2.0 et 3.0, avec des valeurs comprises entre 4.0 et 6.0.
Pour inclure un paramètre ou une contrainte de modèle dans le dossier Favoris, effectuez l'une des actions suivantes :
- Cliquez sur Paramètres favoris. Dans la boîte de dialogue, choisissez les paramètres que vous souhaitez animer et cliquez sur OK.
- Animez une contrainte ou un paramètre ne figurant pas dans le dossier. Cet élément est automatiquement ajouté au dossier.
- Dans la boîte de dialogue des paramètres, indiquez les favoris animations.
Différences entre les animations et les présentations dans Autodesk Inventor
L'environnement d'animation produit un mouvement mécanique lié à l'application de contraintes et permet de générer une sortie de haute qualité. L'environnement de présentation est conçu pour la documentation de vues éclatées.
|
Environnement d'animation |
Environnement de présentation |
|
|
Modèle d'ensemble |
Stocké dans un modèle d'ensemble. Possibilité de passer librement de l'ensemble à l'animation |
Séparation du fichier et de l'extension |
|
Contraintes |
Applique les contraintes d'assemblage. Utilisé pour résoudre le mouvement. Peut être animé ou masqué. |
Utilisé uniquement pour la décomposition automatique. N'a autrement aucune influence sur la création d'une animation. |
|
Paramètres utilisateur |
Possibilité d'animation. |
Animation impossible. |
|
Environnement de rendu |
Fait partie intégrante de l'environnement. |
Aucune sortie de rendu. |
|
Contrôle caméra et animation |
Aucune limite appliquée au nombre de caméras et possibilité d'animation dans la scène. |
Aucune caméra définie par l'utilisateur. Peut animer une caméra par défaut entre les positions. |
|
Sortie d'animation composite |
Permet de combiner plusieurs séquences d'animation et de générer un rendu avec des transitions de scène. |
Sortie d'animation à flux unique |
|
Animer les éclairages |
Les styles d'éclairage et les lumières individuelles peuvent être animés. |
Aucune animation de lumière. |