
Vous pouvez également utiliser les différentes commandes Studio pour offrir une apparence plus réaliste à vos composants, ajouter des propriétés, un éclairage ainsi que des positions de caméra qui mettent en évidence les meilleurs aspects de votre produit.
Propriétés

Les propriétés permettent d'ajouter des stimuli visuels, indiquer l'échelle ou expliquer brièvement votre produit. C'est le cas notamment si, par exemple, vos produits sont des outils manuels. Utilisez une boîte à outils en tant que propriété, en plaçant vos outils dans un ou plusieurs tiroirs de cette boîte. Si vous comptez utiliser des propriétés dans votre scène, songez à utiliser une scène ou un ensemble d'habillage.
Procédures communes des styles
Quel que soit le type de style (d'éclairage ou de scène) il y a des aspects communs à la procédure de création et de modification de styles.
Ces commandes sont des commandes standard et sont accessibles depuis le menu contextuel du style.
- Nouveau style : permet de créer un style à l'aide des options prédéfinies par défaut de l'application.
- Copier le style : permet de copier le style et tous ses paramètres.
- Renommer le style : permet de modifier et de mettre en surbrillance le nom du style. Il vous suffit alors d'entrer un nouveau nom.
- Exporter le style : permet d'enregistrer le style sélectionné dans un fichier au format XML de sorte qu'il puisse être partagé entre les utilisateurs.
Commande de mesure et valeurs fréquemment utilisées
Pour utiliser la commande Mesurer ou choisir une valeur parmi les plus récemment utilisées, cliquez sur la flèche de la zone d'entrée et faites votre sélection dans la liste.
Eclairages et caméras
Les caméras et les lumières disposent de représentations géométriques que vous pouvez utiliser pour modifier la position et l'emplacement de la cible et la source. Leurs procédures de modification sont similaires. Les cibles et les positions des lumières et des caméras, lorsqu'elles sont sélectionnées, peuvent être déplacées à l'aide du trièdre associé à la sélection. Utilisez l'outil ViewCube pour ajuster la vue pendant le processus. La ligne de direction entre la source et la cible peut également être sélectionnée au cours de la modification et permet de déplacer la lumière ou la caméra.
Les représentations graphiques des caméras et des lumières peuvent être désactivées pour réduire l'encombrement visuel dans la scène. La modification de la visibilité n'a aucune incidence sur la scène.
Commandes Copier et Coller
Vous pouvez copier et coller des caméras et des lumières à l'aide des options du menu contextuel ou des commandes standard Copier/Coller. La copie, placée à côté de l'original, est automatiquement sélectionnée, prête à être déplacée et modifiée.
Vous pouvez également modifier la cible et positionner les éléments dans la zone graphique. Cliquez sur le glyphe cible ou de position. Le trièdre de déplacement s'affiche, ainsi que la boîte de dialogue Déplacement/Rotation 3D qui permet de définir des valeurs explicites.
Styles d'éclairage
Utilisez Styles d'éclairage pour l'illumination des scènes. Un style d'éclairage se compose d'une source IBL et d'une ou de plusieurs lumières locales. Définissez les paramètres Source, Exposition, Rotation, Echelle, etc., en fonction du résultat souhaité. Inventor Studio fournit plusieurs styles d'éclairage et vous pouvez en créer d'autres.
Caméras
Les caméras permettent de définir l'angle de visualisation de la scène. Vous pouvez améliorer la qualité de l'image rendue en prenant en compte l'angle de visualisation ainsi que le type de caméra. Vous pouvez animer les caméras de nombreuses manières, à savoir, créer un plateau tournant de caméra, une caméra animée le long d'une trajectoire ainsi qu'une caméra libre (sans trajectoire).
Vous pouvez créer et conserver autant de caméras que nécessaire dans la scène. Les caméras sont enregistrées avec le modèle. Vous pouvez également les renommer au cours de n'importe quelle session Inventor Studio. Vous pouvez également supprimer des caméras de la scène.
Il existe deux types de caméra, à savoir orthogonale et en perspective. Les caméras orthogonales sont généralement utilisées pour produire des images de style standard et isométrique. Les caméras en perspective sont plus adaptées lorsque vous souhaitez véhiculer une impression de profondeur à votre image ou lorsque la sortie rendue est combinée à une photo. Vous pouvez gérer les différents paramètres de caméra, notamment Orthogonale et En perspective, la rotation de la caméra, le zoom ainsi que la profondeur de champ pour parvenir aux résultats escomptés pour vos images et animations.
Paramètres de caméra
L'angle de zoom de la caméra, et la distance entre le point cible et la position déterminent la largeur du carré. La hauteur du carré respecte les proportions définies dans les paramètres de rendu stockés. Si, par exemple, la taille de l'image générée est de 640 x 480, la hauteur du carré correspond aux trois-quarts de la largeur. Une forme combinant une pyramide tronquée et un cadre s'affiche sur le point de position. Le marqueur de déplacement, une petite ligne verticale noire située au milieu de l'arête supérieure du carré de volume de visualisation, indique la direction vers le haut de la caméra et est également une poignée utilisée pour ajuster l'angle de rotation.
Profondeur de champ

La profondeur de champ comporte deux paramètres, Proche et Eloigné, représentés par des plans. Les objets situés entre ces valeurs sont mis en évidence. Les objets à l'extérieur de ces valeurs deviennent de moins en moins visibles au fur et à mesure qu'ils s'éloignent des valeurs Proche et Eloigné.
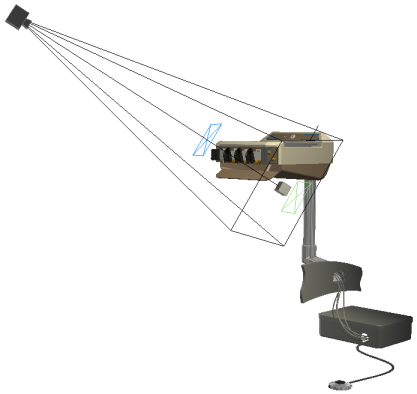
Vous pouvez utiliser des prises de vue, fixes ou en mouvement, issues d'une ou plusieurs caméras, afin de composer une animation vidéo. Reportez-vous à la rubrique Référence du producteur vidéo.
Lumières locales

Inventor Studio fournit des objets Lumière locale, des lumières Point ou Projecteur, à utiliser avec des composants auto-éclairés dans des modèles de pièces et d'ensembles. Les lumières locales existent en tant qu'enfant du composant dans lequel elles sont placées. Si le composant est animé, la lumière locale est déplacée avec son composant parent. Les exemples de composants auto-éclairés sont les suivants : éclairage du panneau, éclairage des périphériques, boutons éclairés, phares, ampoule de témoin clignotant, lumière du clavier, etc.
Les lumières locales permettent de créer des composants éclairés, notamment des commutateurs éclairés, des lumières de panneau, etc. Les lumières locales peuvent être utilisées au niveau du composant et au niveau supérieur de l'ensemble. Certaines limitations sont appliquées.
Niveau du composant
L'ajout d'un éclairage local à un composant vous permet de disposer d'une lumière qui se déplace avec le composant lorsque celui-ci est animé. Dans le cas présent, les paramètres de lumière sont statiques, en d'autres termes, quels que soient les paramètres définis, la condition est conservée tout au long de l'animation. Les paramètres de lumière locale ne peuvent pas être animés lorsque la lumière se trouve sous le niveau supérieur de la hiérarchie des modèles.
Les lumières locales peuvent constituer le seul objet figurant dans le modèle de composant. Vous pouvez créer un modèle, modifier une esquisse, ajouter une lumière locale et positionner la lumière par rapport aux fonctions de construction d'origine du modèle. Vous pouvez positionner une lumière dans l'ensemble en fonction d'autres composants ou fonctions de construction. La position du composant peut ensuite être animée à l'aide des options Animer des composants ou Animer des contraintes.
Pour des raisons de nomenclature, ce composant doit être défini en tant que composant de référence.
Niveau supérieur de l'ensemble
Vous pouvez animer certains paramètres de lumière en ajoutant une lumière locale au niveau supérieur de l'ensemble. Dans ce cas, la lumière n'est pas associée à une pièce.
Image rendue
Si le rendu de la scène doit être associé à une photographie en mode de post-édition, générez un rendu à l'aide d'une caméra en perspective avec un angle similaire à celui de l'image. Effectuez du mieux possible une simulation des conditions d'éclairage ainsi que de la direction des ombres.
Pour générer une image dotée d'un arrière-plan transparent, afin de l'insérer dans une autre image, dans la boîte de dialogue Options d'enregistrement, sélectionnez le format PNG avec l'option Couche alpha avant de lancer le rendu.