![]()
[ポリゴンを編集](Edit Poly)の[縁取り](Border)サブオブジェクト レベルでは、1 つまたは複数の縁取りを選択し、標準の方法を使用して変換することができます。このトピックでは、[ジオメトリを編集](Edit Geometry)および[縁取りを編集](Edit Borders)ロールアウトについて説明します。その他のコントロールについては、「[ポリゴンを編集](Edit Poly)モディファイヤ」を参照してください。
手順
選択した縁取りでサーフェスを閉じるポリゴンを作成するには:
- [縁取り](Border)サブオブジェクトで、任意の開いたエッジを
 選択します。
選択します。 これによって、選択した縁取りを構成する、連続する開いたエッジからなる閉じたループ全体が選択されます。
- [キャップ](Cap)をクリックします。
インタフェース
[ポリゴンを編集モード](Edit Poly Mode)ロールアウト
[ポリゴンを編集モード](Edit Poly Mode)ロールアウトの設定の詳細については、「[ポリゴンを編集モード](Edit Poly Mode)ロールアウト」を参照してください。
[選択](Selection)ロールアウト
[選択](Selection)ロールアウトの設定の詳細については、「[選択](Selection)ロールアウト([ポリゴンを編集](Edit Poly)モディファイヤ)」を参照してください。
[縁取りを編集](Edit Borders)ロールアウト
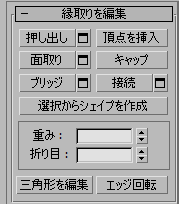
このロールアウトには縁取りの編集に特有のコマンドが含まれます。
- 押し出し
- ビューポート内での直接操作によって手動で縁取りを押し出します。このボタンをクリックして、任意の縁取りを縦方向にドラッグしてインタラクティブに押し出します。
縁取りを押し出すと、法線に沿って移動し、押し出しの側面を形成する新しいポリゴンが作成され、縁取りがオブジェクトに接続されます。押し出しでは、縁取り周辺のジオメトリに応じて多数のさまざまな側面が追加的に形成されます。押し出しの長さが増すにしたがって、ベースのサイズも大きくなり、押し出した縁取りの終点付近の頂点にまで達します。
縁取りの押し出しの重要な部分は次のとおりです。
- マウス カーソルを選択した縁取りの上に置くと、[押し出し](Extrude)カーソルに変わります。
- 押し出しの範囲を指定するには、垂直にドラッグします。ベースのサイズを設定するには、水平にドラッグします。
- 複数の縁取りを選択した状態では、いずれか 1 つをドラッグすると、選択した縁取りすべてが等しく押し出されます。
- [押し出し](Extrude)ボタンがアクティブな間は、他の縁取りを順々にドラッグして押し出すことができます。操作を終了するには、[押し出し](Extrude)をもう一度クリックするか、アクティブなビューポート内で右クリックします。
-
 押し出し設定[エッジを押し出し](Extrude Edges)キャディが開き、インタラクティブな操作で押し出しを実行できます。
押し出し設定[エッジを押し出し](Extrude Edges)キャディが開き、インタラクティブな操作で押し出しを実行できます。 手動押し出しの実行後にこのボタンをクリックすると、現在の選択についてそれと同じ押し出しがプレビューとして実行され、最後の手動押し出しの数値に設定された[押し出しの高さ](Extrusion Height)でキャディが開きます。
- 頂点を挿入
- 縁取りのエッジを手動でサブディバイドします。
[頂点を挿入](Insert Vertex)をオンにした後、縁取りのエッジをクリックしてその位置に頂点を追加します。コマンドがアクティブになっている間は、縁取りのエッジのサブディバイドを続行できます。
頂点の挿入を停止するには、ビューポートを右クリックするか、[頂点を挿入](Insert Vertex)をもう一度クリックして終了します。
- 面取り
- このボタンをクリックして、アクティブ オブジェクト内の縁取りをドラッグします。縁取りを最初に選択する必要はありません。
選択した複数の縁取りを面取りする場合、それらすべての縁取りが同じように面取りされます。選択されていない縁取りをドラッグした場合は、まず選択されている縁取りが選択解除されます。
縁取りの面取りでは、本質的には縁取りのエッジに「フレームを付け」ます。つまり、縁取りのエッジに平行な新しいエッジ セットを作成し、各コーナーに新しい対角線のエッジを加えます。これらの新しいエッジは、元のエッジから正確に<面取り量>の距離にあります。近隣面(ランダムに選択)の 1 つのマテリアル ID およびすべての近隣スムージング グループの交差であるスムージング グループを持った新しい面取り面が作成されます。
原則的に開いたエッジで切り取って、面取りされた縁取りの周囲にオープン スペースを作成することもできます。詳細は、面取りを参照してください。
 面取り設定[面取りエッジ](Chamfer Edges)キャディを開きます。このダイアログ ボックスでは、インタラクティブな操作と[開く](Open)オプションの切り替えによって、縁取りを面取りすることができます。
面取り設定[面取りエッジ](Chamfer Edges)キャディを開きます。このダイアログ ボックスでは、インタラクティブな操作と[開く](Open)オプションの切り替えによって、縁取りを面取りすることができます。 手動面取りの実行後にこのボタンをクリックすると、現在の選択についてそれと同じ面取りがプレビューとして実行され、最後の手動面取りの量に設定された[面取り量](Chamfer Amount)でダイアログ ボックスが開きます。
- キャップ
- 縁取りループ全体を 1 つのポリゴンで覆います。
縁取りを選択し、[キャップ](Cap)をクリックします。
- ブリッジ
- ポリゴンの「ブリッジ」によって、1 つのオブジェクト上の縁取りのペアを結合します。直接操作モードを使用する(つまり、[ブリッジ設定](Bridge Settings)ダイアログ ボックスを開かない)には 2 つの方法があります。
- オブジェクト上で偶数の縁取りを選択し、[ブリッジ](Bridge)をクリックします。これによって、現在のブリッジ設定を使用して、選択された縁取りの各ペア間にブリッジがすばやく作成され、[ブリッジ](Bridge)ボタンが非アクティブになります。
- 適切な選択が行われていない(2 つ以上の縁取りが選択されていない)場合、[ブリッジ](Bridge)をクリックすると、このボタンがアクティブ化され[ブリッジ](Bridge)モードの表示になります。最初に縁取りのエッジをクリックして、マウスを移動させます。ラバーバンド ラインによってマウス カーソルとクリックしたエッジが結ばれます。別の縁取り上で 2 つ目のエッジをクリックして、2 つをブリッジします。これによって、現在の[ブリッジ](Bridge)設定を使用してブリッジがすばやく作成されます。[ブリッジ](Bridge)ボタンはアクティブなままで、縁取りのペアをさらに接続できます。[ブリッジ](Bridge)モードを終了するには、ビューポートを右クリックするか、[ブリッジ](Bridge)ボタンをクリックします。
[ブリッジ](Bridge)の結果として作成された新しいポリゴンは、自動的に選択されます。これを表示するには、[ポリゴン](Polygon)サブオブジェクト レベルにアクセスします。
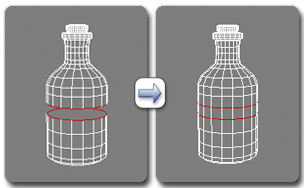
[縁取り](Border)レベルでの[ブリッジ](Bridge)の使用
注: ブリッジでは、縁取りのペアが直線で接続されます。コンタに沿ったブリッジ接続を作成するには、ブリッジの作成後に該当するモデリング ツールを適用します。たとえば、2 つの縁取りをブリッジしてから、[ベンド](Bend)を使用します。 ブリッジ設定[ブリッジ](Bridge)キャディが開き、インタラクティブな操作で縁取りのペアを接続できます。
ブリッジ設定[ブリッジ](Bridge)キャディが開き、インタラクティブな操作で縁取りのペアを接続できます。
- コネクト
- 選択した縁取りエッジのペア間に新しいエッジを作成します。エッジは中点で接続されます。
同一ポリゴン上のエッジだけを接続することができます。
[コネクト](Connect)で新規のエッジをクロスすることはできません。したがって、たとえば、4 辺のポリゴンの 4 つすべてのエッジを選択して[コネクト](Connect)をクリックした場合、隣接するエッジだけが接続され、結果としてダイヤモンド型になります。
 接続設定 接続をプレビューでき、またその操作によって作成されるエッジ セグメントの数を指定できます。 新規エッジ周辺のメッシュの解像度を上げるには、[エッジ セグメントを接続](Connect Edge Segments)設定を増加します。
接続設定 接続をプレビューでき、またその操作によって作成されるエッジ セグメントの数を指定できます。 新規エッジ周辺のメッシュの解像度を上げるには、[エッジ セグメントを接続](Connect Edge Segments)設定を増加します。
- シェイプを作成
-
1 つ以上の縁取りを選択してからこのボタンをクリックすると、[シェイプを作成](Create Shape)ダイアログ ボックス(次を参照)の現在の設定を使用して、選択したエッジからスプライン シェイプまたは複数のシェイプを作成できます。
新しいシェイプの基点は、[ポリゴンを編集](Edit Poly)オブジェクトの基点と同じ位置に配置されます。
-
 [シェイプを作成設定](Create Shape Settings)
[シェイプを作成設定](Create Shape Settings) -
[シェイプを作成](Create Shape)機能をプレビューし、シェイプに名前を付け、[スムーズ](Smooth)または[線形](Linear)に設定できます。
- 三角形を編集
- どのようにポリゴンが三角形にサブディバイドされるかを、内部エッジまたは対角線を描いて修正します。
三角形を手動で編集するには、このボタンをオンにします。非表示エッジが表示されます。ポリゴンの頂点をクリックします。ラバーバンド ラインが表示され、カーソルに合わせて移動します。隣接しない頂点をクリックすると、ポリゴンの新しい三角形化が作成されます。
ヒント: 三角形化をもっと簡単に編集するには、[エッジ回転](Turn)コマンドを使用します(下記参照)。 - エッジ回転
- ポリゴンがどのように三角形にサブディバイドされるかを、対角線をクリックして修正します。[エッジ回転](Turn)をアクティブ化すると、ワイヤフレーム ビューおよびエッジ面ビューに対角線が破線で表示されます。[エッジ回転](Turn)モードで、対角線をクリックして位置を変更します。[エッジ回転](Turn)モードを終了するには、ビューポートを右クリックするか、[エッジ回転](Turn)ボタンをもう一度クリックします。
どの時点でも、各対角線では 2 つの位置が使用できるだけです。したがって、対角線を連続して 2 回クリックしたら、単純に元の位置に戻ります。しかし、近くの対角線の位置を変更すると、対角線が別の位置を使用できるようになります。
[エッジ回転](Turn)を機能拡張された[カット](Cut)ツールと一緒に使用する方法については、こちらの手順を参照してください。
[ジオメトリを編集](Edit Geometry)ロールアウト
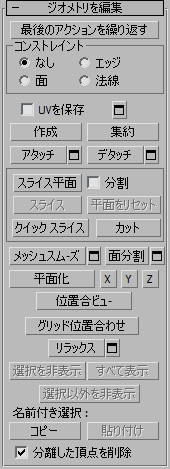
これらのコントロールの詳細は、「[ジオメトリを編集](Edit Geometry)ロールアウト([ポリゴンメッシュ](Polymesh)と[ポリゴンを編集](Edit Poly))」を参照してください。
[ペイント変形](Paint Deformation)ロールアウト
[ペイント変形](Paint Deformation)を使用すると、高くなった領域やインデントされた領域を、オブジェクト サーフェス上に直接ストロークできます。詳細については、「[ペイント変形](Paint Deformation)ロールアウト(ポリメッシュ)」を参照してください。