
![]()
[エッジ](Edge)サブオブジェクト レベルでは、1 つまたは複数のエッジを選択し、標準の方法を使用して変換することができます。このトピックでは、[ジオメトリを編集](Edit Geometry)および[エッジを編集](Edit Edges)ロールアウトについて説明します。その他のコントロールについては、編集可能ポリゴンを参照してください。
手順
例: [カット](Cut)と[回転](Turn)を使用するには:
- パース ビューポートで、平面オブジェクトを作成します。このオブジェクトは、
 [作成](Create)パネル
[作成](Create)パネル 
 ([ジオメトリ](Geometry))
([ジオメトリ](Geometry))  [標準プリミティブ](Standard Primitives)
[標準プリミティブ](Standard Primitives)  [オブジェクト タイプ](Object Type)ロールアウトから実行できます。
[オブジェクト タイプ](Object Type)ロールアウトから実行できます。 既定値では、平面オブジェクトは 4 x 4 のポリゴンに分割されます。パース ビューポートにポリゴンが表示されない場合は、F4 を押して[エッジ面](Edged Faces)ビュー モードをアクティブにします。

- 平面オブジェクトを編集可能ポリゴン形式に変換します。方法が分らない場合は、このステップを続行するか、変換後の次のステップを飛ばしてください。
オブジェクトを変換するには、パース ビューポートを 1 回右クリックして作成モードを終了します。ここではオブジェクトは選択されたままになっています。パース ビューポートをもう一度右クリックして、[変換](Convert)の下部で、[変換](Convert)
 [編集可能ポリゴンに変換](Convert To Editable Poly)を選択します。または、[ポリゴンを編集](Edit Poly)モディファイヤを適用します。
[編集可能ポリゴンに変換](Convert To Editable Poly)を選択します。または、[ポリゴンを編集](Edit Poly)モディファイヤを適用します。 
オブジェクトが編集可能ポリゴンになり、コマンド パネルが[修正](Modify)パネルに切り替わりました。
- [カット](Cut)は、オブジェクト レベルとすべてのサブオブジェクト レベルで使用できます。[ジオメトリを編集](Edit Geometry)ロールアウトで、[カット](Cut)ボタンを見つけてクリックします。
- パース ビューポートで、マウス カーソルをコーナーのポリゴン(図では一番手前)の中心に配置し、1 回クリックしてからマウスをビューポートのあちこちに移動させてみます。
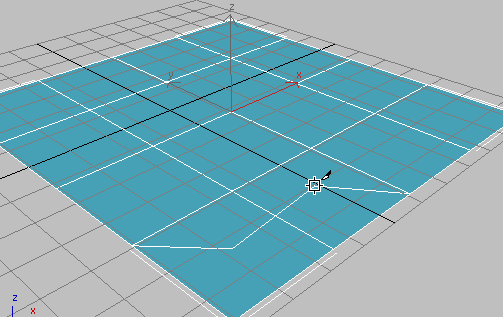
2 ~ 3 本のラインが表示され、マウスの動きに合わせて移動します。1 本のラインはマウス カーソルと元のクリック場所を結んでおり、次にマウス ボタンをクリックしたときにカットの表示される場所を示しています。もう 1 本のラインはポリゴンのコーナーと結ばれており、この接続はマウスの位置によって変更されます。また、カーソルがエッジまたは頂点上(どちらかによって表示が変わります)に存在しない場合、3 本目のラインによってマウス カーソルが別の頂点と結ばれます。
これは[カット](Cut)による新機能の一面を実演したものです。以前のバージョンでは、[カット](Cut)操作の最初のクリックでポリゴンの 2 つのコーナーに接続されていました。
- 四角形パターンのカットを続行します。別のポリゴンの中心を 1 回クリックして、開始点をもう 1 回クリックしてカットを終了し、右クリックで[カット](Cut)モードを終了します。
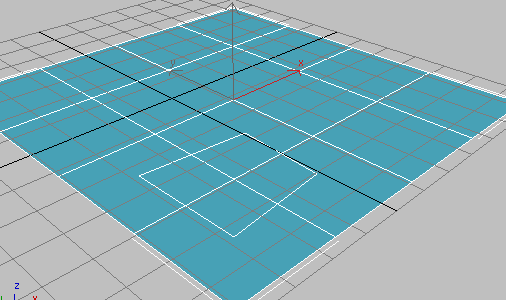
4 つのポリゴンにまたがる四角形ができ上がり、接続用の可視エッジはありません。以前のバージョンでは、元のポリゴンの各々に 2 つずつ、合わせて 8 つの接続用可視エッジが存在していました。作成したエッジはすべて選択されており、さらに変換したり編集できるようになっています。
- 単一のポリゴンの中心で四角形をカットします。
この場合、以前のバージョンでは 7 つの可視エッジが追加されていましたが、ここでは 1 つの可視エッジが追加されるだけです。このエッジは、新しいポリゴンのコーナーと元のポリゴンのコーナーを結ぶものです。新しいエッジは選択されませんが、ユーザが明示的に作成したエッジは選択されます。
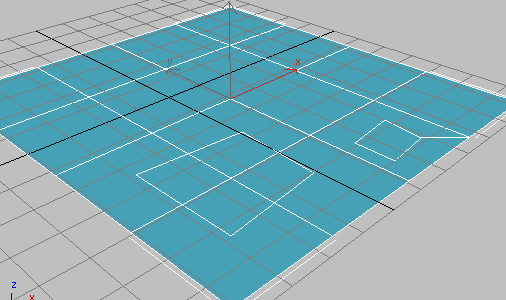
残りのコーナーと結ぶと対角線の数になり、これによってポリゴンが完全に三角形化されます。新しい[回転](Turn)機能を使用すると、これらのそれぞれを 1 回のクリックで操作できます。
- [エッジ](Edge)サブオブジェクト レベルに移動し、[エッジを編集](Edit Edges)ロールアウトで[エッジ回転](Turn)をクリックします。
[カット](Cut)操作で作成されたものを含むすべての対角線が破線で表示されます。
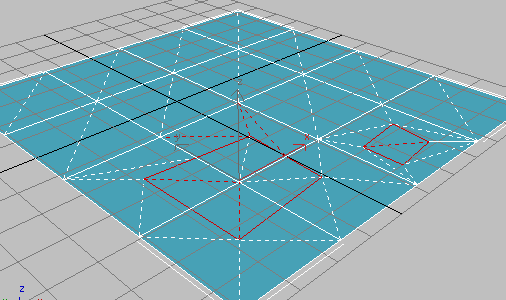
- 回転させる対角線をクリックして、もう一度クリックして元の状態に戻します。
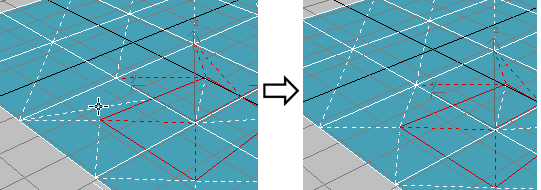
[回転](Turn)モードで、対角線(破線)を 1 回クリックして回転させます。
各対角線では 2 つの異なる位置が使用できるだけなので、他の対角線またはエッジの位置は変更されません。
これを[三角形を編集](Edit Triangulation)ツールと比較してみると、[三角形を編集](Edit Triangulation)ツールでは、対角線の位置を変更するために 2 つの頂点をクリックする必要があります。
この単純な実演では、モデリングおよびアニメーションのためにポリゴン メッシュを手動でサブディバイドする場合に、3ds Max の[カット](Cut)および[回転](Turn)ツールを使用することで作業時間を大幅に削減する方法が示されています。
3ds Max では、エッジを回転させる便利な機能が用意されています。この機能と[カット](Cut)と組み合わせると、カスタム モデリング作業の効率が大幅に改善されます。 特に、既存のジオメトリ内で新しいポリゴンをカットするときの余分な可視エッジの数が最小限になっており、通常はまったく追加されないか、1 つ追加されるだけです。また、カットを使用した後で[回転](Turn)機能を使用すると、任意の対角線を 1 回のクリックで調整できます。
1 つまたは複数のエッジから 1 つのシェイプを作成するには:
- シェイプにしたいエッジを
 選択します。
選択します。 - [エッジを編集](Edit Edges)ロールアウトで[選択からシェイプを作成](Create Shape From Selection)をクリックします。
- 表示された[シェイプを作成](Create Shape)ダイアログ ボックスで、必要な変更を行います。
- カーブ名を入力するか、既定値を使用します。
- シェイプの種類として、[スムーズ](Smooth)または[線形](Linear)を選択します。
- [OK]をクリックします。
結果として生成されるシェイプは、選択したエッジの頂点と完全に一致する頂点を持つ、1 つまたは複数のスプラインで構成されます。[スムーズ](Smooth)オプションを選んだ場合は、スムージングした値を持った頂点となり、[線形](Linear)オプションを選んだ場合は、コーナー頂点のある線形スプラインとなります。
選択したエッジが連続的でない場合、または分岐しているような場合、結果として生成されるシェイプは 2 つ以上のスプラインで構成されます。「Y」字の分岐点がある場合、[シェイプを作成](Create Shape)機能はスプラインを生成するエッジを独自に判断します。これを制御する場合は、単一のスプラインとなる該当するエッジのみを選択し、[シェイプを作成](Create Shape)操作を繰り返し実施して、適切な数のシェイプを作成します。最後に、シェイプを 1 つに結合するためには、[編集可能スプライン](Editable Spline)の[アタッチ](Attach)を使用します。
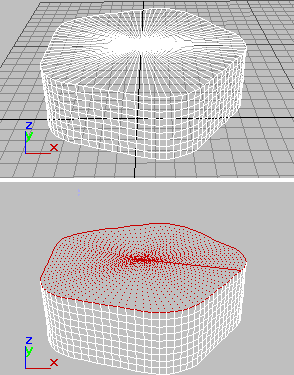
上: 元のオブジェクト
下: エッジが選択されているオブジェクト
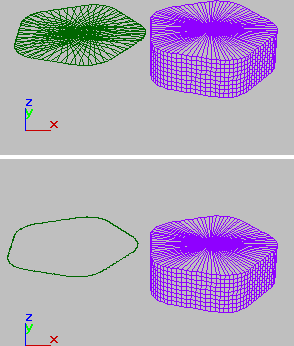
上: 選択したエッジを元のオブジェクトから削除
下: 不要なエッジが削除された状態
インタフェース
このトピックでは、エッジ固有のロールアウトである[エッジを編集](Edit Edges)の詳細を説明します。残りのロールアウトはそれぞれのトピックで説明します。
[エッジを編集](Edit Edges)ロールアウト
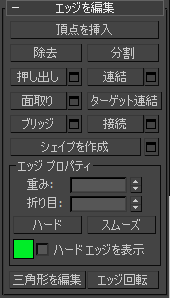
このロールアウトにはエッジ編集に特有のコマンドが含まれます。
- 頂点を挿入
- 可視エッジを手動でサブディバイドします。
[頂点を挿入](Insert Vertex)をオンにした後、エッジをクリックしてその場所に頂点を追加します。コマンドがアクティブになっている間は、ポリゴンのサブディバイドを続行できます。
エッジの挿入を停止するには、ビューポートを右クリックするか、[頂点を挿入](Insert Vertex)をもう一度クリックして終了します。
- 除去
- 選択したエッジを削除し、そのエッジを使用するポリゴンを結合します。キーボード ショートカットは、[Backspace]です。
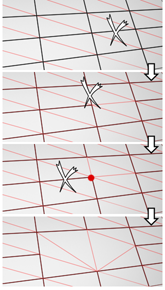
エッジを除去することは、そのエッジを見えなくすることに似ています。メッシュが影響を受けるのは、1 つの頂点に依存するエッジがすべて、または 1 本を除いてすべて除去されたときです。その時点で、その頂点そのものも削除され、サーフェスが再三角形化されます。
エッジを除去するときに関連付けられている頂点を削除するには、[除去](Remove)操作を実行している間[Ctrl]を押したままにします。 この「クリーン削除」を実行した場合、平面ポリゴンだけが残されます。
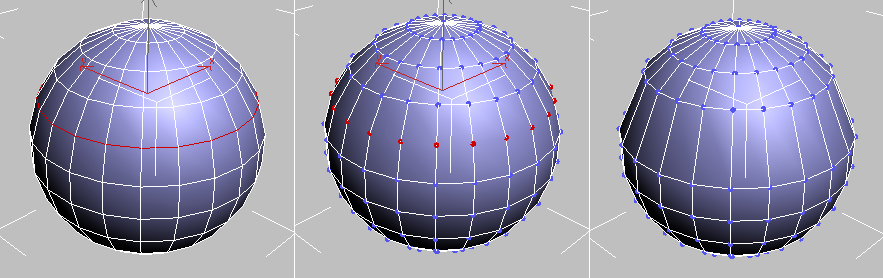
左: 元のエッジの選択
中央: 標準の削除操作では余分な頂点が残ってしまう
右: クリーン除去([Ctrl]+削除操作)では余分な頂点がすべて削除される
同一ポリゴンの 2 辺の両方にまたがるエッジは通常削除できません。
警告: [除去](Remove)を使用すると、メッシュ シェイプが変更され非平面ポリゴンとなります。 - 分割
- 選択したエッジに沿ってメッシュを分割します。
これをメッシュの中間の 1 つのエッジに適用しても分割されません。このオプションを実行するには、該当するエッジの終点の頂点が分離可能でなければなりません。たとえば、境界線の頂点は 2 つに分割できるので、既存の境界線と交差する 1 つのエッジでは実行可能です。更に、共有頂点は分割できるので、2 つの隣接するエッジはグリッドまたは球の中間で分割できます。
- 押し出し
- ビューポート内での直接操作により手動でエッジを押し出します。このボタンをクリックして、任意のエッジを縦方向にドラッグしてインタラクティブに押し出します。
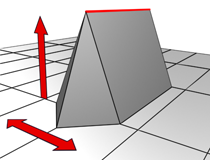
頂点またはエッジをビューポートでインタラクティブに押し出すときは、マウスを垂直方向に動かして押し出しの高さを設定し、マウスを水平方向に動かしてベース幅を設定します。
エッジを押し出すと、法線に沿って移動し、押し出しの側面を形成する新しいポリゴンが作成され、エッジがオブジェクトに接続されます。押し出しによって、3 つまたは 4 つの側面ができます。エッジが縁取り上にある場合は 3 つ、2 つのポリゴンで共有されている場合は 4 つです。押し出しの長さが増すにつれて、ベースのサイズも大きくなり、押し出したエッジの終点付近の頂点にまで達します。
エッジ押し出しの重要な部分は次のとおりです。
- マウス カーソルを選択したエッジの上に置くと、[押し出し](Extrude)カーソルに変わります。
- 垂直にドラッグして押し出しの範囲を指定してから、水平にドラッグしてベースのサイズを設定します。
- 複数のエッジを選択した状態では、いずれか 1 つをドラッグすると、選択したエッジすべてが等しく押し出されます。
- [押し出し](Extrude)ボタンがアクティブになっている間は、その他のエッジをドラッグして押し出すことができます。操作を終了するには、[押し出し](Extrude)をもう一度クリックするか、アクティブなビューポート内で右クリックします。
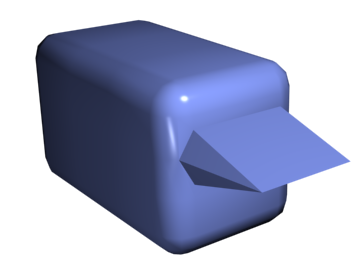
押し出したエッジを示した面取りボックス
-
 押し出し設定[エッジを押し出し](Extrude Edges)キャディが開き、インタラクティブな操作で押し出しを実行できます。
押し出し設定[エッジを押し出し](Extrude Edges)キャディが開き、インタラクティブな操作で押し出しを実行できます。 手動押し出しの実行後にこのボタンをクリックすると、現在の選択についてそれと同じ押し出しがプレビューとして実行され、最後の手動押し出しの数値に設定された[押し出しの高さ](Extrusion Height)でキャディが開きます。
- 連結
- [連結](Weld)キャディで指定したしきい値範囲内にある選択したエッジを結合します。
ポリゴンが 1 つアタッチされたエッジ(つまり、縁取りにあるエッジ)だけを連結できます。また、結果として無効なジオメトリになるような連結操作は実行できません(3 つ以上のポリゴンに共有されるエッジなど)。たとえば、1 つの側面が除去されたボックスの縁取り上の反対側にあるエッジは連結できません。
-
 連結設定[エッジを連結](Weld Edges)キャディを開き、[連結しきい値](Weld Threshold)を指定します。
連結設定[エッジを連結](Weld Edges)キャディを開き、[連結しきい値](Weld Threshold)を指定します。
-
- 面取り
- エッジ面取りは、選択したエッジを「切断」し、面取りされた各エッジに複数の新しいエッジを作成します。 新しいエッジを接続する 1 つまたは複数のポリゴンも作成します。 これらの新しいエッジは、元のエッジから正確に<面取り量>の距離にあります。 ランダムに選択された近隣ポリゴンの 1 つのマテリアル ID、およびすべての近隣スムージング グループの交差であるスムージング グループを持った新しい面取りポリゴンが作成されます。
インタラクティブに面取りを使用するには、このボタンをクリックして、アクティブ オブジェクト内のエッジをドラッグします。 選択されたエッジをドラッグすると、選択されているすべてのエッジに等しく面取りが適用されます。 数値を指定してエッジを面取りするには、[面取り設定](Chamfer Settings)ボタンをクリックして[面取り量](Chamfer Amount)の数値を変更します。
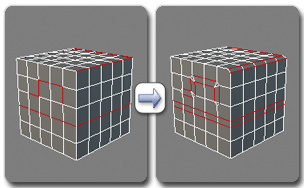
エッジの面取り
面取りされたエッジ間にオープン スペースを作成することもできます。詳細は、面取りを参照してください。
-
 面取り設定[面取り](Chamfer)キャディを開きます。このダイアログ ボックスでは、インタラクティブな操作と[開く](Open)オプションの切り替えによって、エッジを面取りすることができます。
面取り設定[面取り](Chamfer)キャディを開きます。このダイアログ ボックスでは、インタラクティブな操作と[開く](Open)オプションの切り替えによって、エッジを面取りすることができます。 1 つまたは複数のエッジを選択してこのボタンをクリックすると、[面取り量](Chamfer Amount)に最後の面取りの量が設定されたキャディが開き、設定で指定された面取りが、現在の選択内容にプレビューとして実行されます。
-
- ターゲット連結
- 選択したエッジをターゲット エッジに連結します。マウス カーソルをエッジの上に置くと、「+」カーソルに変化します。マウスをクリックしたまま移動すると、頂点から矢印カーソルが先端に付いた破線が引かれます。カーソルを別のエッジに置き、「+」カーソルが再び表示されたらマウスをクリックします。1 番目のエッジは、2 番目のエッジに移動し、2 つが連結されます。
ポリゴンが 1 つアタッチされたエッジ(つまり、縁取りにあるエッジ)だけを連結できます。また、結果として無効なジオメトリになるような連結操作は実行できません(3 つ以上のポリゴンに共有されるエッジなど)。たとえば、1 つの側面が除去されたボックスの縁取り上の反対側にあるエッジは連結できません。
- ブリッジ
- ポリゴンの「ブリッジ」によって、1 つのオブジェクト上の縁取りエッジを結合します。[ブリッジ](Bridge)で結合されるのは、縁取りエッジ(一方の側にだけポリゴンを持つエッジ)だけです。このツールは、エッジ ループやプロファイルの作成時に特に便利です。
直接操作で[ブリッジ](Bridge)モードを使用する(つまり、[ブリッジ エッジ](Bridge Edges)キャディを開かない)には 2 つの方法があります。
- オブジェクト上で 2 つ以上の縁取りエッジを選択し、[ブリッジ](Bridge)をクリックします。これによって、現在の[ブリッジ](Bridge)設定を使用して、選択された縁取りのペア間にブリッジがすばやく作成され、[ブリッジ](Bridge)ボタンが非アクティブになります。
- 適切な選択が行われていない(2 つ以上の縁取りエッジが選択されていない)場合、[ブリッジ](Bridge)をクリックすると、このボタンがアクティブ化され[ブリッジ](Bridge)モードの表示になります。最初に縁取りのエッジをクリックして、マウスを移動させます。ラバーバンド ラインによってマウス カーソルとクリックしたエッジが結ばれます。別の縁取り上で 2 つ目のエッジをクリックして、2 つをブリッジします。これによって、現在のブリッジ設定を使用してブリッジがすばやく作成されます。[ブリッジ](Bridge)ボタンはアクティブなままで、さらにエッジを接続できます。[ブリッジ](Bridge)モードを終了するには、アクティブなビューポートを右クリックするか、[ブリッジ](Bridge)ボタンをクリックします。
[ブリッジ](Bridge)の結果の新しいポリゴンは自動的に選択されます。これを表示するには、[ポリゴン](Polygon)サブオブジェクト レベルにアクセスします。
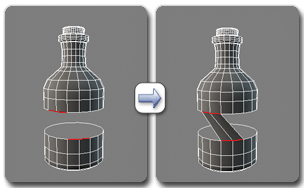
[エッジ](Edge)レベルでの[ブリッジ](Bridge)の使用
注: ブリッジでは、エッジが直線で接続されます。コンタに沿ったブリッジ接続を作成するには、ブリッジの作成後に該当するモデリング ツールを適用します。たとえば、2 つの縁取りをブリッジしてから、[ベンド](Bend)を使用します。-
 ブリッジ設定[ブリッジ エッジ](Bridge Edges)キャディが開き、インタラクティブな操作でエッジのペア間にポリゴンを追加できます。
ブリッジ設定[ブリッジ エッジ](Bridge Edges)キャディが開き、インタラクティブな操作でエッジのペア間にポリゴンを追加できます。
- コネクト
- [エッジを接続](Connect Edges)の現在の設定を使って、選択されたエッジのペア間に新しいエッジを作成します。この機能は、特に、エッジ ループの作成やリファインに便利です。 注: 同一ポリゴン上のエッジだけを接続することができます。[コネクト](Connect)で新規のエッジをクロスすることはできません。たとえば、4 辺のポリゴンの 4 つすべてのエッジを選択して[コネクト](Connect)をクリックした場合、隣接するエッジだけが接続され、結果としてダイヤモンド型になります。
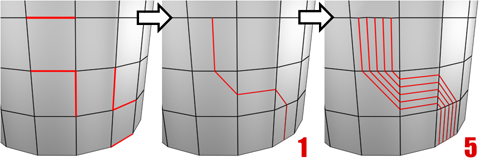
[設定](Settings)ダイアログ ボックスを使って 2 つ以上のエッジを接続すると、等間隔にエッジが作成されます。エッジの数はダイアログ ボックスで設定します。[コネクト](Connect)ボタンをクリックすると、選択に現在のダイアログ ボックスの設定が適用されます。
-
 接続設定[エッジを接続](Connect Edges)キャディが開きます。このダイアログ ボックスでは、接続の結果をプレビューしたり、操作の結果作成されるエッジ セグメントの数を指定したり、新しいエッジの間隔や配置を設定することができます。
接続設定[エッジを接続](Connect Edges)キャディが開きます。このダイアログ ボックスでは、接続の結果をプレビューしたり、操作の結果作成されるエッジ セグメントの数を指定したり、新しいエッジの間隔や配置を設定することができます。
-
- (選択から)シェイプを作成
- 1 つまたは複数のエッジを選択してから、このボタンをクリックすると、選択したエッジからスプライン シェイプが作成されます。新しいシェイプの基点は、ポリゴン オブジェクトの中心に配置されます。プロセスはポリゴン オブジェクトのタイプによってわずかに異なります。
- 編集可能ポリゴン オブジェクトでは、[シェイプを作成](Create Shape)ダイアログ ボックスが表示され、シェイプに名前をつけてシェイプ タイプを[スムーズ](Smooth)または[線形](Linear)に設定することができます。
- [ポリゴンを編集](Edit Poly)オブジェクトでは、現在の[シェイプを作成](Create Shape)の設定(名前とシェイプ タイプ)を使用してシェイプがすぐに作成されます。
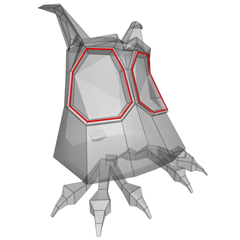
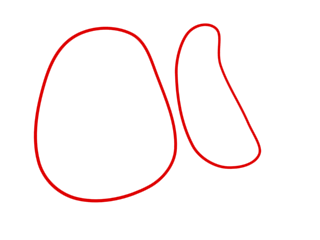
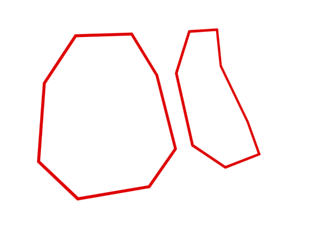
エッジ選択(上)、スムーズ シェイプ(中央)、線形シェイプ(下)
-
 シェイプを作成の設定(ポリゴンを編集のみ)
シェイプを作成の設定(ポリゴンを編集のみ) -
[シェイプを作成](Create Shape)の出力に名前を付け、[スムーズ](Smooth)または[線形](Linear)に設定します。
エッジのプロパティ グループ

- 重み
- 選択したエッジの重みを設定します。NURMS サブディビジョン オプションと[メッシュ スムーズ](MeshSmooth)モディファイヤで使用されます。
エッジの重みを増やすと、スムージングの効果が減ります。
注: [マニピュレータ](Select And Manipulate)ツールが[エッジ](Edge)サブオブジェクト レベルでアクティブな場合、エッジの重みのコントロールが表示された状態のキャディがビューポートに表示されます( )。
)。 キャディの説明は「キャディ インタフェース」を参照してください。

- 折り目
- 選択した 1 つまたは複数のエッジ上の折り目の範囲を指定します。OpenSubdiv モディファイヤと CreaseSet モディファイヤ、NURMS サブディビジョン オプション、および[メッシュ スムーズ](MeshSmooth)モディファイヤで使用されます。
小さい値を設定すると、エッジが比較的滑らかになります。大きい値を設定すると、折り目が徐々に見えるようになります。最大値 1.0 では、エッジははっきりした折り目になります。
注: [マニピュレータ](Select And Manipulate)ツールが[エッジ](Edge)サブオブジェクト レベルでアクティブな場合、エッジの折り目のコントロールが表示された状態のキャディがビューポートに表示されます( )。
)。 キャディの説明は「キャディ インタフェース」を参照してください。

- ハード
- 選択されたエッジが非スムーズとして表示およびレンダリングされます。これは、ハード エッジに隣接する 2 つの面が任意のスムージング グループを共有しないように、スムージング グループを設定することで行います。 ヒント: これは特定の処理をせずにスムージング グループを使用する推奨される方法です。

- スムーズ
- 隣接する面と面の間のスムージング グループを自動的に共有することにより、選択したエッジをスムーズとして表示するように設定します。

- ハード エッジを表示
- オンにすると、隣接するカラー スウォッチで定義されたハードエッジの色を使用して、すべてのハード エッジがビューポートに表示されます。この設定では、ハード エッジは隣接する面とスムージング グループを共有していない面のエッジになります。 注: [エッジ面](Edged Faces)オプションをオンにせずにビューポートがシェーディング表示モードに設定されている場合、[ハード エッジを表示](Display Hard Edges)の効果はありません。
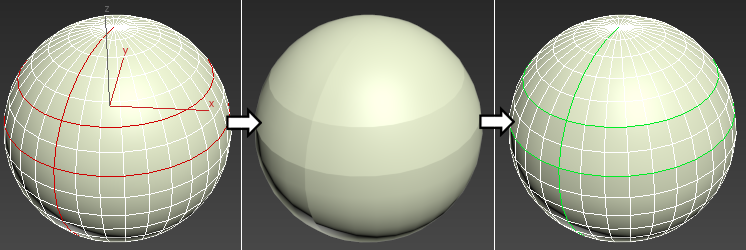
左: 選択したエッジ、中央: [ハード](Hard)に設定、右: [ハード エッジを表示](Display Hard Edges)をオンにして緑に設定します。
- 三角形を編集
- どのようにポリゴンが三角形にサブディバイドされるかを、内部エッジまたは対角線を描いて修正します。
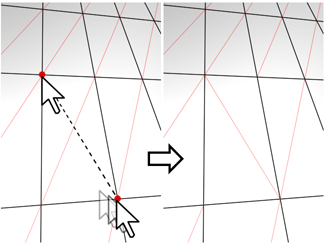
[三角形化を編集](Edit Triangulation)モードでは、現在の三角形化をビューポートで見ながら、同じポリゴン上の 2 つの頂点をクリックすることにより三角形化を変更できる。 。
三角形を手動で編集するには、このボタンをオンにします。非表示エッジが表示されます。ポリゴンの頂点をクリックします。ラバーバンド ラインが表示され、カーソルに合わせて移動します。隣接しない頂点をクリックすると、ポリゴンの新しい三角形化が作成されます。
ヒント: 三角形化をもっと簡単に編集するには、[エッジ回転](Turn)コマンドを使用します(下記参照)。 - エッジ回転
- ポリゴンがどのように三角形にサブディバイドされるかを、対角線をクリックして修正します。[エッジ回転](Turn)をアクティブ化すると、ワイヤフレーム ビューおよびエッジ面ビューに対角線が破線で表示されます。[エッジ回転](Turn)モードで、対角線をクリックして位置を変更します。[エッジ回転](Turn)モードを終了するには、ビューポートを右クリックするか、[エッジ回転](Turn)ボタンをもう一度クリックします。
どの時点でも、各対角線では 2 つの位置が使用できるだけです。したがって、対角線を連続して 2 回クリックしたら、単純に元の位置に戻ります。しかし、近くの対角線の位置を変更すると、対角線が別の位置を使用できるようになります。
[エッジ回転](Turn)を機能拡張された[カット](Cut)ツールと一緒に使用する方法については、こちらの手順を参照してください。