[ジオメトリを編集](Edit Geometry)ロールアウトには、トップ(オブジェクト) レベルまたはサブオブジェクト レベルのいずれかでポリゴン オブジェクトのジオメトリを変更するための、グローバル コントロールがあります。以下の説明に記述がある場合を除き、コントロールはすべてのレベルで共通です。
インタフェース
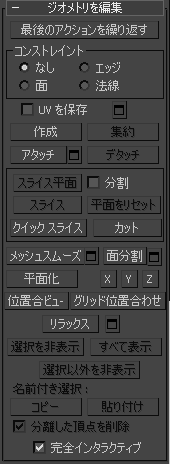
- 最後のアクションを繰り返す
- 最後に実行したコマンドを繰り返します。
たとえば、あるポリゴンを押し出した後、それと同様の押し出しを他のいくつかのポリゴンにも適用する場合は、その他のポリゴンを選択して、[最後のアクションを繰り返す](Repeat Last)をクリックします。
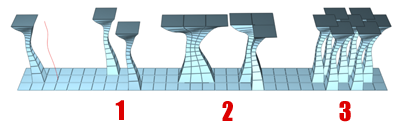
単一ポリゴンのスプライン押し出し(左)を繰り返して、他の単一ポリゴンに適用したり(1)、複数ポリゴン選択に適用したり(2)、非連続の複数ポリゴン選択に適用したり(3)できます。
注: [最後のアクションを繰り返す](Repeat Last)はすべての操作を繰り返すわけではありません。たとえば、変換は繰り返し実行されません。ボタンをクリックしたときに繰り返されるコマンドを確認するには、コマンド パネルで[最後のアクションを繰り返す](Repeat Last)のツールチップを確認します。ここに繰り返される最後の操作の名前が表示されます。ツールチップが表示されない場合、ボタンをクリックしても何も起こりません。キーボード
 ; (セミコロン)(3ds Max モード)
; (セミコロン)(3ds Max モード) キーボード
 [G] (Maya モード: 「インタラクション モードの基本設定」を参照)
[G] (Maya モード: 「インタラクション モードの基本設定」を参照) - コンストレイント
- 既存のジオメトリを使用してサブオブジェクトの変換を抑制します。次のコンストレイントのタイプから選択します。
- [なし](None): コンストレイントがありません。このオプションが既定値です。
- [エッジ](Edge): サブオブジェクト変換をエッジ境界に制限します。
- [面](Face): サブオブジェクト変換を個々の面サーフェスに制限します。
- [法線](Normal): 各サブオブジェクトの変換を法線または法線の平均に制限します。これをオンにすると、ほとんどの場合、サブオブジェクトはサーフェスに対して垂直に移動します。 注: このコンストレイントは、未修正の基底の法線に対して作用するという点も含め、[プッシュ](Push)モディファイヤの機能に似ています。編集した法線はサポートされていません。
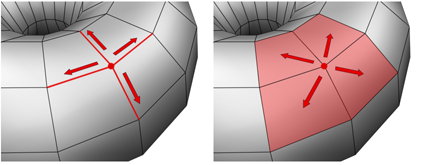
[エッジ](Edge)に設定すると、頂点の移動は、変形の方向に応じて、既存のエッジのいずれかに沿った移動になります。[面](Face)に設定すると、頂点はポリゴンの面上でのみ移動します。
注: コンストレイントはオブジェクト レベルで設定できますが、その使用は主にサブオブジェクト レベルに付随するものです。[コンストレイント](Constraints)設定はすべてのサブオブジェクト レベルで持続します。 - UV を保存
- このチェック ボックスにチェックマークが付いている場合、オブジェクトの UV マッピングに影響を与えずにサブオブジェクトを編集できます。1 つのオブジェクトの任意のマッピング チャネルについて、保存するかどうかを選択できます。下記の[UV を保存設定](Preserve UVs Settings)を参照してください。既定値ではチェックマークが付いていません。
[UV を保存](Preserve UVs)にチェックマークが付いていない場合、オブジェクトのジオメトリと UV マッピングは、常に直接的に対応します。たとえば、オブジェクトをマップして、頂点を移動した場合、常にサブオブジェクトと一緒にテクスチャも移動します。[UV を保存](Preserve UVs)にチェックマークが付いている場合、マッピングを変更せずに少しの編集作業を実行することができます。
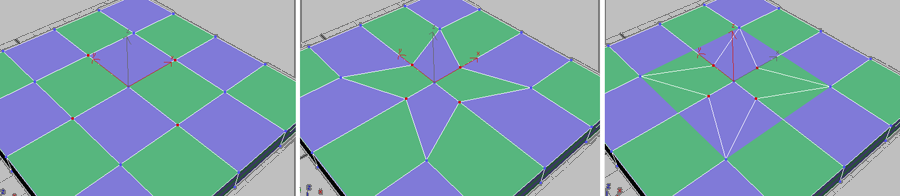
テクスチャマップ付きの元のオブジェクト(左)、[UV を保存](Preserve UVs)のチェックマークを消して頂点をスケール(中央)、[UV を保存](Preserve UVs)にチェックマークを付けて頂点をスケール(右)
ヒント: [UV を保存](Preserve UVs)によって[頂点](vertex)レベルで最適な結果が得られるのは、制限のある頂点編集に使用した場合です。たとえば、エッジ コンストレイントや面コンストレイント内で頂点を動かす場合は、通常何の問題もありません。また、少しずつ何度も動かすとマッピングが歪むことがあるため、それよりはいっぺんに動かすことをお勧めします。しかし、マッピングを保存しながら広範囲なジオメトリ編集を行う必要のある場合は、代わりに[チャネル情報](Channel Info)ユーティリティを使用します。 UV 設定を保存[マップ チャネルを保存](Preserve Map Channels)ダイアログ ボックスを開きます。ここで、保存する頂点カラー チャネルやテクスチャ チャネル(マップ チャネル)を指定できます。 既定値では、すべての頂点カラー チャネルがオフ(保存されない)で、すべてのテクスチャ チャネルがオン(保存される)になっています。
UV 設定を保存[マップ チャネルを保存](Preserve Map Channels)ダイアログ ボックスを開きます。ここで、保存する頂点カラー チャネルやテクスチャ チャネル(マップ チャネル)を指定できます。 既定値では、すべての頂点カラー チャネルがオフ(保存されない)で、すべてのテクスチャ チャネルがオン(保存される)になっています。
- 作成
- ジオメトリを新規作成します。このボタンの機能は、どのレベルがアクティブかによって変化します。
- [オブジェクト](Object)、[ポリゴン](Polygon)、[要素](Element)レベル 既存または新規の頂点をクリックして、アクティブなビューポートにポリゴンを追加します。
- [頂点](Vertex)レベル アクティブなビューポート内の任意の場所をクリックして、選択した単一のポリゴン オブジェクトに頂点を追加します。
- [エッジ](Edge)と[縁取り](Border)レベル 同一ポリゴン上の隣接しない 2 つの頂点の間にエッジを追加します。
- [集約](Collapse)([頂点](Vertex)、[エッジ](Edge)、[縁取り](Border)、[ポリゴン](Polygon)レベルのみ)
- ポリゴンの頂点を選択中心にある頂点に連結することにより、連続する選択したサブオブジェクトのグループを集約します。
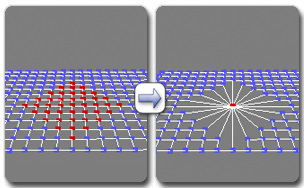
頂点選択での[集約](collapse)の使用
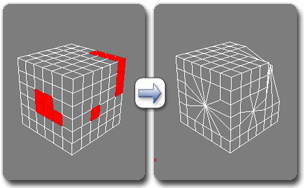
ポリゴン選択での[集約](collapse)の使用
- アタッチ
- 選択されたポリゴン オブジェクトのシーンの部分に別のオブジェクトを作成します。[アタッチ](Attach)をアクティブにしたら、選択されているオブジェクトにアタッチするオブジェクトをクリックします。[アタッチ](Attach)はアクティブなままなので、引き続きオブジェクトをクリックしてアタッチできます。配置を終了するには、アクティブなビューポートを右クリックするか、[アタッチ](Attach)ボタンを再度クリックします。
スプライン、パッチ オブジェクト、NURBS サーフェスを含め、どの種類のオブジェクトでもアタッチできます。非メッシュ オブジェクトをアタッチすると、編集可能ポリゴン形式に変換されます。通常、アタッチされたそれぞれのオブジェクトが、ポリゴン オブジェクトの要素になります。
 アタッチ リスト シーンの中の別のオブジェクトを、選択されたメッシュにアタッチします。 クリックすると、[シーンから選択](Select from Scene)と同様に機能する[アタッチ リスト](Attach List)ダイアログ ボックスが表示され、アタッチする複数のオブジェクトが選択できます。
アタッチ リスト シーンの中の別のオブジェクトを、選択されたメッシュにアタッチします。 クリックすると、[シーンから選択](Select from Scene)と同様に機能する[アタッチ リスト](Attach List)ダイアログ ボックスが表示され、アタッチする複数のオブジェクトが選択できます。 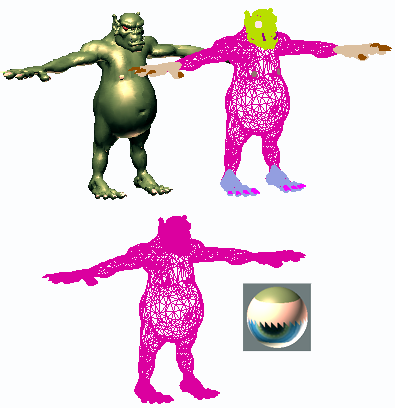
左上: モデルのシェーディング表示
右上: モデルのワイヤフレーム表示
左下: オブジェクトがアタッチされたモデル
右下: 後続のマルチ/サブオブジェクト マテリアル
オブジェクトをアタッチすると、オブジェクトのマテリアルが次のように結合されます。
- アタッチするオブジェクトにマテリアルが割り当てられていない場合、そのオブジェクトはアタッチ先のオブジェクトのマテリアルを継承します。
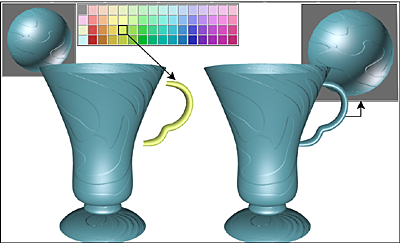
取っ手は、アタッチ先のカップからマテリアルを継承します。
- 同様に、アタッチ先のオブジェクトにマテリアルが割り当てられていない場合は、アタッチするオブジェクトのマテリアルを継承します。
- 両方のオブジェクトにマテリアルが割り当てられている場合は、すべてのマテリアルを取り込んだマルチ/サブオブジェクト マテリアルが新しく生成されます。オブジェクトのマテリアルとマテリアル ID を組み合わせる 3 つの方法が使用できるダイアログ ボックスが表示されます。詳細は、[アタッチ オプション](Attach Options)ダイアログ ボックスを参照してください。
[アタッチ](Attach)はすべてのサブオブジェクト レベルでアクティブのままになりますが、オブジェクトに常時適用されます。
- [デタッチ](Detach)(サブオブジェクト レベルのみ)
- 選択したサブオブジェクトと、関連付けられたポリゴンを新規オブジェクトまたは要素として分離させます。
編集可能ポリゴン オブジェクトでは、[デタッチ](Detach)をクリックすると、オプションが[デタッチ](Detach)ダイアログ ボックスに表示されます。[ポリゴンを編集](Edit Poly)オブジェクトでは、[修正](Modify)パネルの[デタッチ](Detach)でこの設定が自動的に使用されます。これを変更するには、[デタッチ設定](Detach Settings)をクリックします(次を参照)。
 [デタッチ設定](Detach Settings)[デタッチ](Detach)ダイアログ ボックスが開き、ここでオプションを指定します。 [ポリゴンを編集](Edit Poly)オブジェクトでのみ使用できます。編集可能ポリゴンでは、このダイアログ ボックスは[デタッチ](Detach)をクリックすると自動的に開きます。
[デタッチ設定](Detach Settings)[デタッチ](Detach)ダイアログ ボックスが開き、ここでオプションを指定します。 [ポリゴンを編集](Edit Poly)オブジェクトでのみ使用できます。編集可能ポリゴンでは、このダイアログ ボックスは[デタッチ](Detach)をクリックすると自動的に開きます。
[カットとスライス領域]
ナイフに似たこれらのツールでポリメッシュを平面に沿ってサブディバイド(スライス)、または特定の範囲でサブディバイド(カット)できます。完全インタラクティブも参照してください。
- [スライス平面](Slice Plane)(サブオブジェクト レベルのみ)
-
どこをスライスするかを指定するために回転したり、位置を定めることができるスライス平面のギズモを作成します。また、このボタンを押すと[スライス](Slice)ボタンと[平面をリセット](Reset Plane)ボタンも有効になります。平面とジオメトリが交差する場所に新しいエッジを作成するには[スライス](Slice)をクリックします。
リボンから[スライス平面](Slice Plane)を使用する場合は、[スライス モード](Slice Mode)コンテキスト パネルで[スライス](Slice)、[分割](Split)、[平面をリセット](Reset Plane)のコントロールが使用できます。
スナップがオフの場合、スライス平面を変換するときにスライスのプレビューが表示されます。スライスを実行するには、[スライス](Slice)ボタンをクリックします。
注: [ポリゴン](Polygon)または[要素](Element)サブオブジェクト レベルでは、スライス平面は選択されたポリゴンだけに影響を与えます。オブジェクト全体をスライスするには、それ以外のサブオブジェクト レベルで、またはオブジェクト レベルでスライス平面を使用します。 - 分割
- このチェック ボックスにチェックマークが付いている場合、[クイック スライス](QuickSlice)と[カット](Cut)の操作によって、エッジが分割された点に 2 組の頂点が作成されます。これにより、簡単に新しいポリゴンを削除して穴を作成したり、新しいポリゴンを別の要素としてアニメートすることができます。
- [スライス](Slice)(サブオブジェクト レベルのみ)
- スライス平面の位置でスライス操作を実行します。[スライス平面](Slice Plane)がオンのときにのみ使用可能です。このツールは、[スライス](Slice)モディファイヤの[ポリゴン](poly)モードで操作するようにポリゴンをスライスできます。
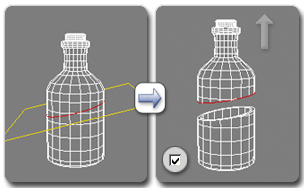
左: [スライス](Slice)の使用、右: オブジェクトをスライスして切り離した状態
- [平面をリセット](Reset Plane)(サブオブジェクト レベルのみ)
- [スライス平面](Slice plane)の位置と方向を既定値に戻します。[スライス平面](Slice Plane)がオンのときにのみ使用可能です。
- クイック スライス
- ギズモを操作する必要なしに、オブジェクトをすばやくスライスできます。オブジェクトを選択して[クイック スライス](QuickSlice)をクリックします。次に、スライス始点で一度クリックし、スライス終点で再度クリックします。コマンドがアクティブになっている間は、選択のスライスを続行できます。
スライスを停止するには、ビューポートを右クリックするか、[クイック スライス](QuickSlice)をもう一度クリックして終了します。
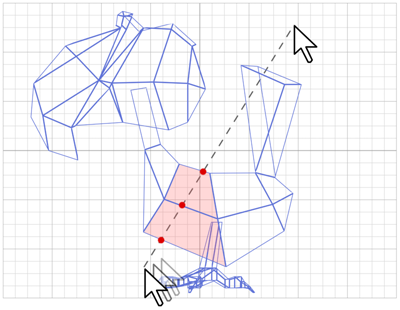
[クイック スライス](Quickslice)がオンのときは、任意のビューポート([パース](Perspective)ビューと[カメラ](Camera)ビューを含む)でメッシュを横切るラインを引くことができます。ラインの終点を移動するたびに、メッシュはインタラクティブにスライスされます。
注: オブジェクト レベルでは、[クイック スライス](QuickSlice)はオブジェクト全体に影響を与えます。特定のポリゴンだけをスライスするには、[ポリゴン](Poly)サブオブジェクト レベルでポリゴン選択に対して[クイック スライス](QuickSlice)を使用します。注: [ポリゴン](Polygon)または[要素](Element)サブオブジェクト レベルでは、クイック スライスは選択されたポリゴンだけに影響を与えます。オブジェクト全体をスライスするには、それ以外のサブオブジェクト レベルで、またはオブジェクト レベルでクイック スライスを使用します。 - カット
- 特定のポリゴンから別のポリゴンに、または特定のポリゴン内で、エッジを作成します。始点でクリックし、マウスを移動してもう一度クリックします。移動とクリックを繰り返し、接続されたエッジを新たに作成します。右クリックして現在のカットを終了します。そこでまた新規のカットを作成するか、もう一度右クリックして[カット](Cut)モードを終了します。
カット操作中は、マウス カーソルのアイコンが変化し、下にあるサブオブジェクトのタイプが示されます。クリックすると、そのサブオブジェクトがカットされます。カーソルのアイコンは、以下の図のような 3 種類があります。
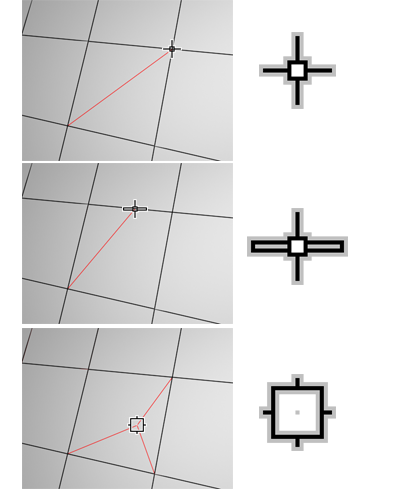
上: 頂点までカット
中央: エッジまでカット
下: ポリゴンまでカット
[カット](Cut)は、オブジェクト レベルとすべてのサブオブジェクト レベルで使用できます。
注: [カット](Cut)と[回転](Turn)を組み合わせると、作業効率が向上します。詳細は、こちらの手順を参照してください。ヒント: カット(クリック間)を使用する際に、以下のようにビューポートをインタラクティブにナビゲートすることができます。- ビューポートをパンするには、マウス ホイールをスクロールするか、マウスの中ボタンでドラッグします。
- ビューポートをオービットするには、[Alt]キーを押しながらマウス ホイールをスクロールするか、マウスの中ボタンでドラッグします。
- ビューポートをズームするには、マウス ホイールをスクロールするか、[Alt]+[Ctrl]キーを押しながら、マウスの中ボタンで前後にドラッグします。
- メッシュ スムーズ
- 現在の設定を使用してオブジェクトをスムージングします。このコマンドは、NURMS サブディビジョンを指定した[メッシュ スムーズ](MeshSmooth)モディファイヤと似たサブディビジョン機能を使用しますが、NURMSサブディビジョンとは異なり、コントロール メッシュの選択領域にただちにスムージングが適用されます。
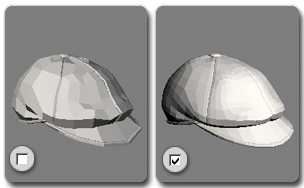
NURMS サブディビジョンでポリゴン数の少ないオブジェクトをスムージング
 メッシュスムーズ設定[メッシュ スムーズ](MeshSmooth)キャディが開き、スムージングをどのように適用するかを指定できます。
メッシュスムーズ設定[メッシュ スムーズ](MeshSmooth)キャディが開き、スムージングをどのように適用するかを指定できます。
- 面分割
-
[面分割設定](Tessellation settings)に基づいてオブジェクト内のすべてのポリゴンをサブディバイドします。
面分割は、モデリング中にローカル メッシュ密度を上げるのに役立ちます。ポリゴンの任意の選択を再分割できます。次の 2 つの面分割方法があります。エッジおよび面です。
 面分割設定[面分割](Tessellate)キャディを開き、どのようにメッシュを分割するかを指定します。
面分割設定[面分割](Tessellate)キャディを開き、どのようにメッシュを分割するかを指定します。
- 平面化
- 選択したサブオブジェクトがすべて共有面になるように設定します。平面の法線は選択部分の平均サーフェス法線です。
オブジェクト レベルでは、オブジェクト内の頂点がすべて共有面になるように設定します。
ヒント: [平面化](Make Planar)は、オブジェクトにフラットな側面を作成するときにも使用できます。通常は、隣接する選択セットを使用します。選択にオブジェクトのさまざまな部分の頂点が含まれている場合、頂点は平面化されますが、残りのジオメトリには歪みが出ます。 - [X]/[Y]/[Z]
- すべての選択したサブオブジェクトを平面化し、その平面の位置をローカル座標系で対応する平面に合わせます。使用される平面に対するボタン軸は垂直になります。たとえば、[X]ボタンをクリックしたら、オブジェクトは YZ ローカル軸に位置合わせされます。
オブジェクト レベルでは、オブジェクト内のすべての頂点を平面化します。
- 位置合ビュー
- オブジェクト内のすべての頂点をアクティブ ビューポートの平面に位置合わせします。サブオブジェクト レベルでは、この機能は選択した頂点(選択したサブオブジェクトに属する頂点)だけに影響します。
正投影ビューポートの場合は、ビューへの位置合わせはホーム グリッドがアクティブな状態で作図グリッドに位置合わせするのと同じ効果になります。パース ビューポートへの位置合わせの場合(カメラやライトのビューを含む)、カメラの眺望面と平行となる平面に位置が合うように頂点に方向の再設定が行われます。この平面は、頂点の平均位置に最も近いビュー方向に対して垂線です。
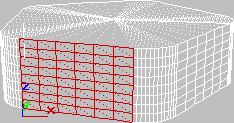
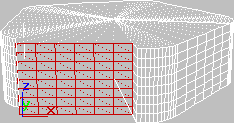
上: パース ビュー内の選択されたポリ ゴン
下: 同じポリゴンがフロント ビューに位置合わせされている
- グリッド位置合わせ
- 選択したオブジェクト内のすべての頂点を現在のビューの作図平面に位置合わせし、そのプレーンに移動させます。または、サブオブジェクト レベルでは、選択したサブオブジェクトのみに影響します。
このコマンドでは、選択した頂点が現在の作図平面上に配置されます。ホーム グリッドがアクティブの場合、現在の作図平面がアクティブ ビューポートで指定されます。たとえば、フロント ビューポートがアクティブな場合、[グリッド位置合わせ](Grid Align)は XZ 平面を使用します。カメラ ビューポートなどのパース ビューポートがアクティブな場合、[グリッド位置合わせ](Grid Align)はホーム グリッドを使用します。グリッド オブジェクトを使用すると、現在の平面はアクティブなグリッド オブジェクトとなります。
- リラックス
- 現在の[リラックス](Relax)(下記参照)の設定を使用して、現在の選択にリラックス機能を適用します。[リラックス](Relax)では、各頂点を近隣の頂点の平均位置まで移動することで、メッシュ空間を平均化します。これは、[リラックス](Relax)モディファイヤと同じ動作をします。
オブジェクト レベルでは、[リラックス](Relax)はオブジェクト全体に適用されます。サブオブジェクト レベルでは、[リラックス](Relax)は現在の選択にだけ適用されます。
 リラックス設定[リラックス](Relax)キャディを開き、どのようにリラックス機能を適用するかを指定します。
リラックス設定[リラックス](Relax)キャディを開き、どのようにリラックス機能を適用するかを指定します。
- [選択を非表示](Hide Selected)([頂点](Vertex)、[ポリゴン](Polygon)、[要素](Element)レベルのみ)
- 選択したサブオブジェクトを非表示にします。
- [すべて表示](Unhide All)([頂点](Vertex)、[ポリゴン](Polygon)、[要素](Element)レベルのみ)
- 非表示サブオブジェクトを可視に復元します。
- [選択以外を非表示](Hide Unselected)([頂点](Vertex)、[ポリゴン](Polygon)、[要素](Element)レベルのみ)
-
選択していないサブオブジェクトを非表示にします。
[名前付き選択](Named Selections)(サブオブジェクト レベルのみ)
オブジェクト間でのサブオブジェクトの名前付き選択セットのコピーと貼り付けができます。はじめに 1 つまたは複数の名前付き選択セットを作成してその 1 つをコピーし、異なるオブジェクトを選択して同じサブオブジェクト レベルに移動し、次にセットを貼り付けます。
詳細は、名前付き選択セットを参照してください。
- コピー
- 名前付き選択セットを指定してコピー バッファに置くためのダイアログ ボックスを開きます。
- 貼り付け
- コピー バッファから名前付き選択を貼り付けます。
- [分離した頂点を削除](Delete Isolated Vertices)([エッジ](Edge)、[縁取り](Border)、[ポリゴン](Polygon)、[要素](Element)レベルのみ)
- このチェック ボックスにチェックマークが付いている場合、連続するサブオブジェクトの選択部分を削除すると、分離した頂点も削除されます。チェックマークが付いていない場合、サブオブジェクトを削除してもすべての頂点がそのまま残ります。既定値ではチェックマークが付いています。
- 完全インタラクティブ(編集可能ポリゴンのみ)
- すべての設定ダイアログ ボックスやキャディ、および[QuickSlice]ツールと[カット](Cut)ツールのフィードバックのレベルを切り替えます。編集可能ポリゴン オブジェクトでは使用できますが、[ポリゴンを編集](Edit Poly)モディファイヤでは使用できません。
チェックマークが付いている場合(既定値)、3ds Max はマウスを使用してツールを操作したり、数値設定を変更するとき、ビューポートをリアル タイムで更新します。[カット](Cut)と[クイック スライス](QuickSlice)では、[完全インタラクティブ](Full Interactivity)がオフの場合、クリックするまでラバーバンド ラインだけが表示されます。同様に、キャディ内の数値設定では、設定変更後にマウス ボタンを放したときに初めて、最終結果が表示されます。
[完全インタラクティブ](Full Interactivity)の状態ではキーボードからの数値設定の変更はできません。チェックマークの有無にかかわらず、Tab か Enter を押すか、ダイアログ ボックス内の別のコントロールをクリックしてそのフィールドを終了したときに初めて、設定が有効になります。