![]()
![]()
![]()
2D、2.5D、3D スナップ切り替えフライアウト
広範囲のスナップ タイプが[スナップ](Snaps)ダイアログ ボックスに用意されており、作業中、異なるスナップ タイプをアクティブにするときに利用できます。
オブジェクトのスナップ
オブジェクトのスナップにより、オブジェクトまたはサブオブジェクトの作成中または変換中に既存のジオメトリの特定部分にスナップできます。またグリッドにもスナップ可能で、更に接線や中点、基点、面の中心などにもスナップできます。
選択したモードは、レベルを切り替えても状態を維持します。
スナップ ポイントでの変換
スナップをオンにし、[オート キー](Auto Key)をオフにすると、回転およびスケールはスナップ ポイントを中心にして実行されます。たとえば、頂点のスナップを使用してボックスを回転する場合、そのコーナーの頂点のまわりに回転することができます。以下の「スナップを使用して絶対距離へ移動するには:」を参照してください。
[オート キー](Auto Key)をオンにして、[選択して回転](Select And Rotate)または[選択してスケール](Select And Scale)をアクティブにすると、[スナップ切り替え](Snaps Toggle)ボタンは使用不可となり、回転およびスケールはオブジェクトの基点のまわりに実行されます。
オブジェクトの移動中にハンドルをスナップする
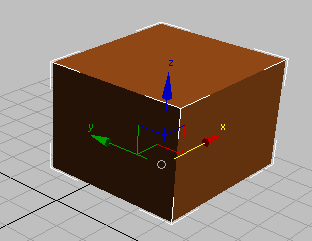
移動ギズモの中央の円は、スナップがアクティブであることを表します。
円形ハンドルはスナップがアクティブであることを示すだけでなく、スナップの精度を高めることができます。これまでと同じようにギズモのコントロールを使用することもできますが、ハンドル自体をドラッグすることもできます。いずれの場合も 3ds Max ではオブジェクトの元の位置が示され、既定値では、元の位置から移動後の位置までラバーバンド ラインが伸びます。スナップ ハンドルまたは移動ギズモをドラッグする場合は、軸中心が開始スナップ ポイントです。

緑のラインは、開始点とターゲット点を示します。
- 円形のスナップ ハンドルをドラッグする場合は、軸コンストレイントは適用されず、[軸コンストレイントを有効](Enable Axis Constraints)は自動的にオフになります。
- 軸または平面をドラッグするときは軸コンストレイントが適用され、[軸コンストレイントを有効](Enable Axis Constraints)がオンの場合はスナップでこれが使用されます。
- 軸中心以外のスナップ ポイント(頂点など)からドラッグする場合は、[軸コンストレイントを有効](Enable Axis Constraints)の状態によって、移動が制限されるかどうかが決まります。
開始点およびターゲット点がスナップまたは位置合わせされている場合は、スナップ ポイントおよびラバー バンドのカラーは、[アクティブ地点にスナップ](Snap Point Active)(既定値は緑)から[スナップ地点にスナップ](Snap Point Snapped)(既定値は黄)に変化します。
 [カラー](Colors)パネルで、[要素](Elements)
[カラー](Colors)パネルで、[要素](Elements)  [スナップ](Snaps)を選択します。
[スナップ](Snaps)を選択します。 スナップ ハンドルからのドラッグの動作は、2011 より前のバージョンの 3ds Max で使用されていた[スナップ オプション](Snap Option)である[軸中心をスナップ ポイント始点として使用](Use Axis Center As Start Snap Point)と同じです。 さらに、移動中のオブジェクトの、その他のスナップ ポイントを使用することもできます。たとえば、頂点にスナップする場合、次の図のように、移動中のオブジェクト上の頂点からスナップすることができます。
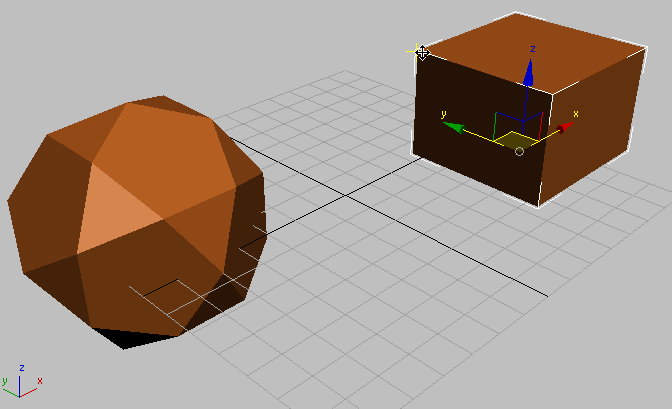
頂点スナップ: ボックスの左上コーナーからのスナップ
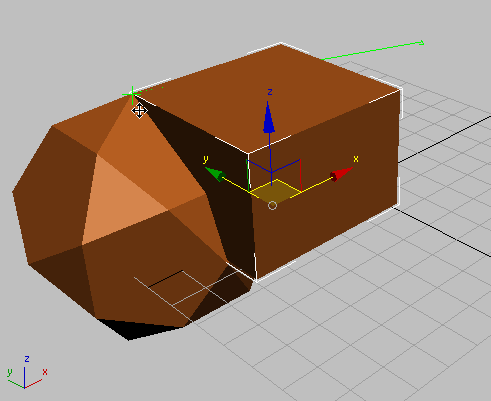
ボックスの左上コーナーを 12 面体の頂点にスナップ
- クリックするときに、
 移動カーソルが表示されていることを確認します。そうしないと、移動しようとしているオブジェクトが選択解除されてしまう場合があります。
移動カーソルが表示されていることを確認します。そうしないと、移動しようとしているオブジェクトが選択解除されてしまう場合があります。 - 頂点(またはその他のスナップ位置)が移動ギズモの軸に近い場合、移動が軸沿いに制限されることがあります。
スナップ ハンドルまたは移動ギズモの使用中は、切り替え[軸コンストレイントを有効](Enable Axis Constraints)、または ![]() ([軸コンストレイント使用スナップ切り替え](Snaps Use Axis Constraints Toggle)) ([軸コンストレイント](Axis Constraints)ツールバーにあります)がオンになります。
([軸コンストレイント使用スナップ切り替え](Snaps Use Axis Constraints Toggle)) ([軸コンストレイント](Axis Constraints)ツールバーにあります)がオンになります。
手順
変換中にスナップをオフにするには:
- スナップが邪魔になる時には、S を押してスナップをオフに切り替えます。再度オンに戻すには、もう一度 S を押します。
スナップを使用して相対距離へ移動するには:
- S キーを押してスナップをオンにするか、
 ([スナップ切り替え](Snaps Toggle))をクリックします。
([スナップ切り替え](Snaps Toggle))をクリックします。 - スペースバーを押して選択セットをロックするか、ステータス バーの
 ([選択ロック切り替え](Selection Lock Toggle))をクリックします。
([選択ロック切り替え](Selection Lock Toggle))をクリックします。 - ビューポート内の任意の場所をクリックすると、スナップは、そのオブジェクトのカーソル位置からの相対距離を保ちます。
スナップを使用して絶対距離へ移動するには:
 ([スナップ切り替え](Snaps Toggle))をオンにします。
([スナップ切り替え](Snaps Toggle))をオンにします。 - 選択対象をクリックします。クリックしたポイントが、スナップ ソースとして使用されます。
- 任意のターゲット スナップに移動します。オブジェクトは、絶対距離にスナップします。
例: スナップを使用してボックスを頂点で回転させるには:
 のチェックマークがオフになっていることを確認します。
のチェックマークがオフになっていることを確認します。 - ボックスを
 選択します。
選択します。 - メイン ツールバーの
 ([選択して回転](Select And Rotate))をクリックします。
([選択して回転](Select And Rotate))をクリックします。 - キーボードで S を押して、スナップをオンにします。
- [ツール](Tools)メニューで、[グリッド / スナップ](Grids And Snaps)
 [グリッドとスナップ設定](Grid And Snap Settings)を選択します。[頂点](Vertex)にチェックマークを付けて、[グリッド ポイント](Grid Points)のチェックマークを消します。
[グリッドとスナップ設定](Grid And Snap Settings)を選択します。[頂点](Vertex)にチェックマークを付けて、[グリッド ポイント](Grid Points)のチェックマークを消します。 - ステータス バーの
 [選択ロック切り替え](Selection Lock Toggle)ボタンをクリックして、選択セットをロックします。
[選択ロック切り替え](Selection Lock Toggle)ボタンをクリックして、選択セットをロックします。 - ツールバーで、
 ([変形座標の中心を使用](Use Transform Coordinate Center))を選択します(マウス ボタンで[基点中心を使用](Use Pivot Point Center)を押したままにして、フライアウトを開く)。
([変形座標の中心を使用](Use Transform Coordinate Center))を選択します(マウス ボタンで[基点中心を使用](Use Pivot Point Center)を押したままにして、フライアウトを開く)。 - カーソルをボックスの頂点に置きます。スナップ カーソルが表示され、ボックスをその頂点で回転できるようになります。
インタフェース
3ds Max は以下の説明のように、3 つのスナップ モードをサポートしています。特定のスナップ ツールが実際にどのように機能するのかは、アクティブな機能(たとえばオブジェクトの移動と作成)と、スナップ設定、特に[スナップ](Snap)パネルの設定によって異なります。
 2D スナップ切り替え
2D スナップ切り替え-
カーソルは、アクティブな作図グリッドだけにスナップし、これにはそのグリッドの平面上のいずれのジオメトリも含まれます。Z 軸、すなわち垂直次元は無視されます。
 2.5D スナップ切り替え
2.5D スナップ切り替え-
カーソルは、アクティブなグリッド上のオブジェクトの投影の頂点やエッジにのみスナップします。
グリッド オブジェクトを作成し、アクティブにする場合を考えてください。グリッドを通して 3D スペース内の遠くの立方体が見えるように、グリッド オブジェクトを配置します。2.5D 設定により、ラインを頂点から遠くの立方体の頂点にスナップできますが、ラインは、アクティブなグリッド上に描画されます。この効果は、1 枚のガラスを保持して、遠くのオブジェクトのアウトラインをその上に描画するような感じになります。
 3D スナップ切り替え
3D スナップ切り替え-
これは既定値のツールです。カーソルは、3D スペース内の任意のジオメトリに直接スナップします。3D スナップにより、作図平面とは関係なく、全次元のジオメトリを作成して移動することができます。
このボタンを右クリックすると、[グリッドとスナップ設定](Grid and Snap Settings)ダイアログ ボックスが表示され、スナップ カテゴリの変更および他のオプションの設定が行えます。