スクリプト、トランジション、およびクリップ参照は、モーション フロー エディタの MFE ファイルに保存され、後で編集できます。このフォーマットでは、任意の Biped からモーション フローやスクリプトを保存して、別の Biped にロードできます。
MFE ファイルの保存、ロード、および追加は、[モーション フロー](Motion Flow)ロールアウトから行えます。
手順
モーション フロー エディタ ファイルを保存するには:
- 3 つ以上のモーション ファイルを使用して、モーション フロー グラフを作成します。
グラフの設定方法の詳細は、モーション フロー グラフで複数のクリップを作成するにはを参照してください。
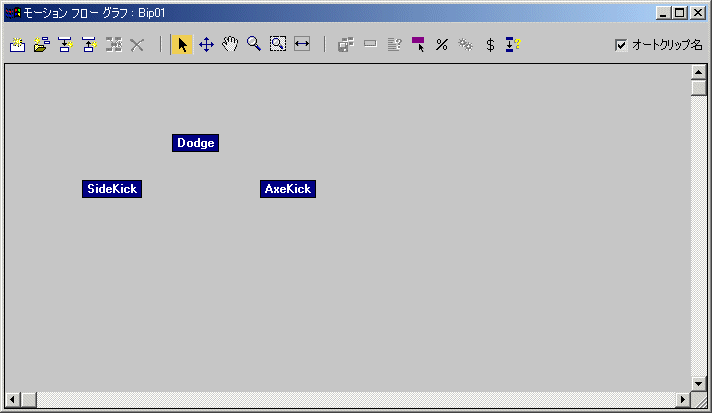
- モーション フロー グラフ内のクリップを使用して、スクリプトを作成します。
スクリプトの作成方法の詳細は、モーション フロー スクリプトを作成するにはを参照してください。
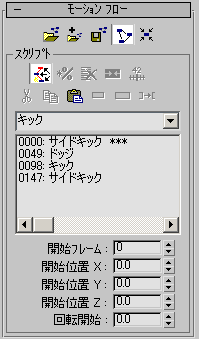
「キック スクリプト」という名前のサンプル スクリプトには、4 つのクリップが含まれます。
 ([ファイルを保存](Save File))をクリックして、モーション フロー エディタの MFE ファイルを保存します。
([ファイルを保存](Save File))をクリックして、モーション フロー エディタの MFE ファイルを保存します。 3ds Max の[名前を付けて保存](Save As)ダイアログ ボックスが開きます。
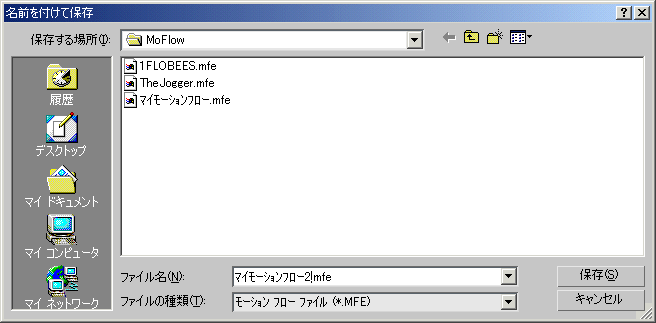
- ハード ディスクで、モーション フロー エディタ ファイルを格納するフォルダを指定します。
モーション フロー エディタ ファイルをロードするには:
- Biped を
 選択します。
選択します。  [モーション](Motion)パネルに移動します。
[モーション](Motion)パネルに移動します。 - [Biped]ロールアウトで
 ([ モーション フロー モード](Motion Flow Mode))をクリックします。
([ モーション フロー モード](Motion Flow Mode))をクリックします。 - [モーション フロー](Motion Flow)ロールアウトで
 ([ファイルをロード](Load File))をクリックします。
([ファイルをロード](Load File))をクリックします。 3ds Max のファイル ダイアログ ボックスが開きます。
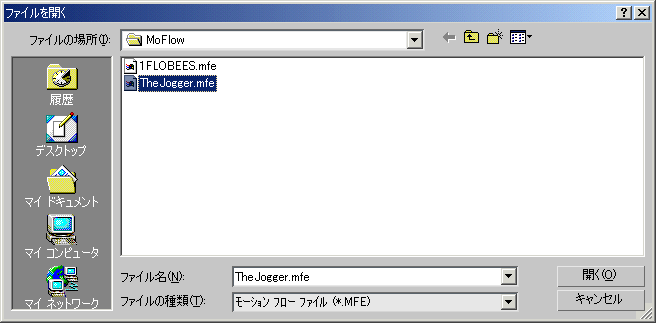
- MFE ファイルの格納されたフォルダに移動します。
- ロードするファイルを選択します。
 ([アニメーションを再生](Play Animation))をクリックして、Biped がスクリプト クリップに移動することを確認します。
([アニメーションを再生](Play Animation))をクリックして、Biped がスクリプト クリップに移動することを確認します。
モーション フロー エディタ ファイルを追加するには:
- Biped を
 選択します。
選択します。  [モーション](Motion)パネルに移動します。
[モーション](Motion)パネルに移動します。 - [Biped]ロールアウトで
 ([ モーション フロー モード](Motion Flow Mode))をクリックします。
([ モーション フロー モード](Motion Flow Mode))をクリックします。 - [モーション フロー](Motion Flow)ロールアウトで
 ([ファイルをロード](Load File))をクリックします。
([ファイルをロード](Load File))をクリックします。 3ds Max のファイル ダイアログ ボックスが開きます。
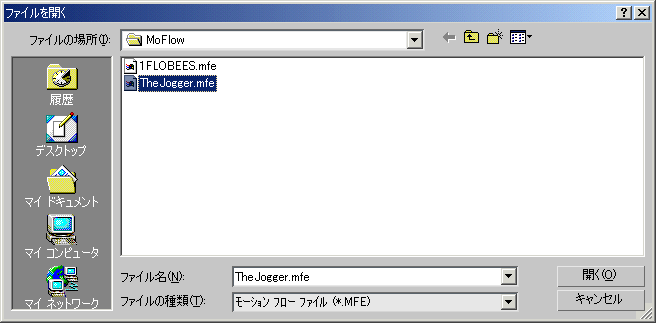
- モーション フロー エディタ ファイルの格納されたフォルダで、MFE ファイルを選択します。
 ([ファイルを追加](Append File))をクリックします。
([ファイルを追加](Append File))をクリックします。 3ds Max ファイル ダイアログ ボックスが再度開きます。
- 別の MFE ファイルを選択します。
新しいスクリプトがスクリプト ドロップダウン リストに表示され、追加されたクリップ シーケンスが[モーション フロー グラフ](Motion Flow Graph)ダイアログ ボックスの元のクリップ シーケンスのすぐ下に表示されます。追加されたことを確認するには、リストをスクロールしてください。