マッピング座標をオブジェクトに適用して、[UVW マップ](UVW Map)モディファイヤでオブジェクトのサーフェス上へのマップ方法および手続き型マテリアルの表示方法を制御します。マッピング座標では、オブジェクトへのビットマップの投影方法を指定します。UVW 座標系は、XYZ 座標系に類似しています。ビットマップの U 軸と V 軸は、X 軸と Y 軸に対応します。Z 軸に対応するW 軸は、通常は手続き型マップにのみ使用されます。ビットマップの座標系は、マテリアル エディタで VW または WU に切り換えることができます。その場合、ビットマップは、サーフェスに対して垂直になるように回転および投影されます。
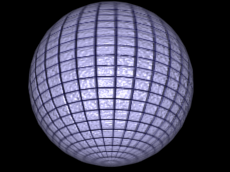

球とボックスのマッピング
既定値では、球やボックスなどのプリミティブ オブジェクトは、オブジェクトや NURBS サーフェスをロフトするので、マッピング座標を含んでいます。スキャン、読み込み、または手動構築されたポリゴンやパッチ モデルでは、[UVW マップ](UVW Map)モディファイヤが適用されるまで、マッピング座標が割り当てられていません。
[UVW マップ](UVW Map)モディファイヤをビルトイン マッピング座標を含むオブジェクトに適用する場合、[UVW マップ](UVW Map)モディファイヤのマップ チャネル 1 が使用されている場合は、適用された座標が優先されます。プリミティブの作成中に使用できる[マッピング座標を生成](Generate Mapping Coordinates)オプションでは、既定値でマップ チャネル 1 を使用します。
[UVW マップ](UVW Map)モディファイヤは次の場合に使用します。
- 7 種類のマッピング座標の 1 つを、指定されたマップ チャネル上のオブジェクトに適用します。マップ チャネル 1 の拡散マップおよびマップ チャネル 2 のバンプ マップは、異なるマッピング座標を持つことができ、モディファイヤ スタック内で 2 つの[UVW マップ](UVW Map)モディファイヤを使用して別々に制御できます。
- 7 種類のマッピング座標の 1 つを、オブジェクトに適用します。
- マッピング ギズモを変換してマップ配置を調整します。ビルトインのマッピング座標を持つオブジェクトにはギズモがありません。
- マッピング座標を持たないオブジェクト(たとえば、読み込まれたメッシュ)にマッピング座標を適用します。
- サブオブジェクト レベルでマッピングを適用します。
マップ チャネル
明示的マップ チャネルをビットマップに指定することにより、複数のビットマップを使用するマテリアル内の各ビットマップのマッピング座標の種類およびマッピング ギズモの配置を制御できます。[マテリアル エディタ](Material Editor)内で、各マップに異なるチャネル番号を割り当て、複数の[UVW マップ](UVW Map)モディファイヤをオブジェクトのモディファイヤ スタックに追加します。 それぞれの[UVW マップ](UVW Map)モディファイヤには、異なるマップ チャネルが設定されます。特定のビットマップのマッピングの種類またはギズモの配置を変更するには、モディファイヤ スタック内で[UVW マップ](UVW Map)モディファイヤの 1 つを選択してパラメータを変更します。[モディファイヤ スタックを編集](Edit Modifier Stack)ダイアログ ボックス内で[UVW マップ](UVW Map)モディファイヤの名前を変更して、ビットマップにモディファイヤを相関させることができます。
[UVW マップ](UVW Map)ギズモの変換
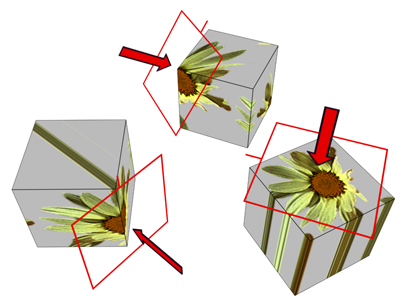

ギズモを移動してマップの位置を変更
[UVW マップ](UVW Map)ギズモは、オブジェクト上にマッピング座標を投影します。ギズモを配置、回転、スケールして、オブジェクト上のマップ座標を調整できます。ギズモはアニメートすることもできます。ギズモ変換は、新しいマップの種類を選択した場合も効果が持続します。たとえば、球状マッピング ギズモをスケールして平面マッピングに切り替えた場合、平面マッピング ギズモもスケールされます。
異なるマップ種類のギズモ表示
平面、球状、円柱状、およびシュリンク ラップ マップでは、黄色い短い線によってマップの上部が示されます。ギズモの緑のエッジは、マップの右側を示します。球状または円柱状マップでは、緑のエッジは、左右のエッジが接する継ぎ目です。ギズモを表示するためには、[ギズモ](Gizmo)を[モディファイヤ ディスプレイ](modifier display hierarchy)で選択します。
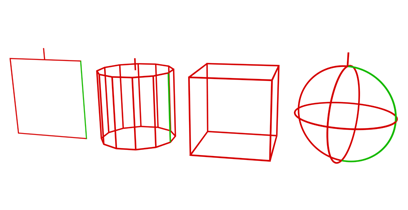
異なる投影タイプのギズモ
左から順に: 平面、円柱状、ボックス、球状
UVW マップ ギズモの変換の効果
ギズモを移動すると、投影の中心が変わり、すべての種類のマッピングに影響します。ギズモを回転すると、マップの方向が変わり、すべての種類のマッピングに影響します。均等スケールは、球状またはシュリンク ラップ マッピングには影響しません。不均等スケールは、すべての種類のマッピングに影響します。
ジオメトリよりも小さいギズモをスケールした場合、使用中のマップの種類にスケールが効果を持たない限り、タイリング効果が作成されます。ギズモ サイズに基づくタイリングは、マテリアル エディタの[座標](Coordinates)ロールアウトで設定したマップのタイリング値や、[UVW マップ](UVW Map)モディファイヤのタイル コントロールに加えて使用されます。
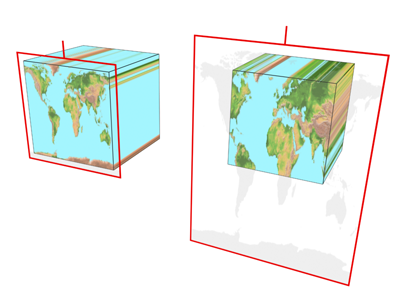
ギズモのサイズに応じて、オブジェクトへのマッピング方法が異なります。
UVW マップのマニピュレータ
[UVW マップ](UVW Map)モディファイヤには、マッピング寸法とタイリングの調整に役立つグラフィックス マニピュレータがあります。これらを使用するには、![]() ([マニピュレータ](Manipulate))をオンにします。マニピュレータは、モディファイヤ スタックのメインの[UVW マップ](UVW Map)レベルで使用可能です。また、[UVW マップ](UVW Map)モディファイヤ
([マニピュレータ](Manipulate))をオンにします。マニピュレータは、モディファイヤ スタックのメインの[UVW マップ](UVW Map)レベルで使用可能です。また、[UVW マップ](UVW Map)モディファイヤ  [ギズモ](Gizmo)レベルでも使用可能です。
[ギズモ](Gizmo)レベルでも使用可能です。
マニピュレータはギズモ側面のエッジとして、通常は緑色で表示されます。マッピング タイプとギズモが 3D の場合、緑色の立方体もギズモの上に表示されます。マウスをマニピュレータに移動すると通常はそのマニピュレータが赤くなり、ドラッグまたはクリック操作が有効になったことが示されます。また、ツールチップが表示され、オブジェクト名、パラメータ、およびその値が分ります。
これらのマッピング タイプにはマニピュレータがありません。
- シュリンク ラップ
- 面
- XYZ から UVW に
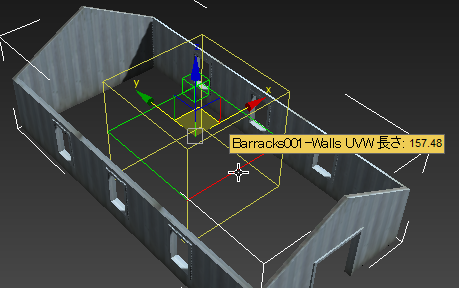
ボックス マッピングのエッジ マニピュレータを調整する
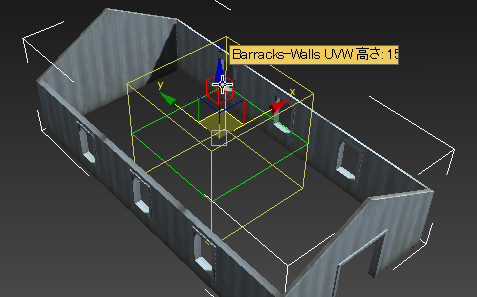
ボックス マッピングの高さマニピュレータを調整する
マニピュレータを使用して[高さ](Height)を調整する場合は、ギズモは[長さ](Length)平面または[幅](Width)平面の中心に残り、[高さ](Height)の調整によりマッピングがスケールされるようになります。
タイル コントロール
マップを繰り返す場合は、UVW タイル コントロールを使用します。タイルされたマップは、壁のレンガ、または床のタイルに使用できます。1 つの大きなマップを作成するのではなく、大きなマップの印象を与えるために、マップを継ぎ目のないようにタイルして、大きな領域をサーフェスします。
[UVW マップ](UVW Map)モディファイヤ内でのタイリングは、このモディファイヤを使用するオブジェクトのみに影響します。マテリアル エディタ内でマップをタイリングすると、そのマテリアルを使用するオブジェクトすべてのタイリングに影響します。
[マテリアル](Material)および [UVW マップ](UVW Map)タイリングは、乗算されます。たとえば、[マテリアル エディタ](Material Editor)内のマップのタイルの値が 1 つの軸上で 2、かつ、[UVW マップ](UVW Map)モディファイヤのタイリング値が同じ軸で 3 の場合、結果はタイリング値 6 になります。
マッピング座標を持たないオブジェクト
マッピング座標または[UVW マップ](UVW Map)モディファイヤを持たないオブジェクトをレンダリングする場合に、2D ビットマップまたは明示的マップ チャネルを使用する 3D 手続き型マップを持つマテリアルが使用されていると、「マップ座標がありません」警告メッセージが表示されます。警告メッセージには、オブジェクトの名前と、座標のない UVW チャネルまたは頂点カラー チャネルもリストされます。たとえば、次のように表示されます。(UVW 2): Torus01
選択セットまたはグループ化オブジェクトのマッピング
1 つの[UVW マップ](UVW Map)モディファイヤを複数のオブジェクトに適用できます。この場合、1 つの大きなマッピング ギズモによって、複数のオブジェクト選択全体が囲まれます。ただし、[モディファイヤ](modifiers)ロールアウト内で[基点を使用](Use Pivot Points)オプションをオンにしてから、[UVW マップ](UVW Map)モディファイヤを適用した場合は除きます。[基点を使用](Use Pivot Points)オプションを使用した場合は、各オブジェクトはそれぞれのマッピング ギズモで囲まれます。
選択オブジェクト内のいずれかのオブジェクトが、[階層](Hierarchy)  [基点](Pivot)パネル内で基点をシフトさせているときに、[基点を使用](Use Pivot Points)オプションを[UVW マップ](UVW Map)モディファイヤとともに使用する場合、マッピング ギズモは、オブジェクトの中心ではなく、基点に対してセンタリングされるため、目的の位置に配置されないことがあります。
[基点](Pivot)パネル内で基点をシフトさせているときに、[基点を使用](Use Pivot Points)オプションを[UVW マップ](UVW Map)モディファイヤとともに使用する場合、マッピング ギズモは、オブジェクトの中心ではなく、基点に対してセンタリングされるため、目的の位置に配置されないことがあります。
手順
[UVW マップ](UVW Map)モディファイヤを適用するには:
- マッピングされたマテリアルをオブジェクトに割り当てます。
 [修正](Modify)パネル
[修正](Modify)パネル  [モディファイヤ リスト](Modifier List)で、[UVW マップ](UVW Map)を選択します。
[モディファイヤ リスト](Modifier List)で、[UVW マップ](UVW Map)を選択します。 - マッピング パラメータを調整します。
既定値では、[UVW マップ](UVW Map)モディファイヤは、マップ チャネル 1 に平面マッピングを使用します。マッピングの種類とマップ チャネルは必要に合わせて変更することができます。[UVW マップ](UVW Map)モディファイヤには、7 種類のマッピング座標、99 のマップ チャネル、タイリング コントロール、およびマッピング ギズモをサイズ変更および配置するコントロールがあります。
注: [UVW マップ](UVW Map)モディファイヤを複数のオブジェクトに適用する場合、[UVW マップ](UVW Map)ギズモが選択によって定義され、その結果、マッピングはすべてのオブジェクトに適用されます。
同一オブジェクト内で複数の[UVW マップ](UVW)チャネルを使用するには:
- マップ チャネル 1 をオブジェクトに割り当てます。プリミティブの[パラメータ](Parameters)ロールアウトで[マッピング座標を生成](Generate Mapping Coordinates)チェック ボックスにチェックマークを付けるか、[UVW マッピング](UVW Map)モディファイヤを割り当て、チャネル 1 を選択します。
[マッピング座標を生成](Generate Mapping Coordinates)オプションでは、マップ チャネル 1 が既定値です。
- [UVW マップ](UVW Map)モディファイヤを割り当てます(最初のモディファイヤでチャネル 1 を割り当てた場合は、2 番目を割り当てる)。このモディファイヤのチャネル 2 を選択します。
これで、座標チャネルは両方ともジオメトリに割り当てられました。次に、両方のチャネルを使用するマップ マテリアルを割り当てます。
- マップを 2 つ含むマテリアルを作成します。2 つのマップにコンポジット マップまたはマテリアル ブレンドを使用するか、1 つのマップに拡散を割り当てて、別のマップにバンプを割り当てることによってこれを行います。効果を設定する最も簡単な方法は、2 番目のマップがアルファ チャネルを持つ 2 つのマップを合成することです。
- マップの中の 1 つのマップのレベルに移動し、マッピング リスト内で[明示的マップ チャネル](Explicit Map Channel)の[2]を選択します。
別のマップが既に既定値でチャネル 1 に割り当てられています。
- マップ マテリアルをオブジェクトに割り当てます。
マテリアル エディタの[ビューポートにマップを表示](Show Map In Viewport)ボタンを使って、表示するマップをビューポートで切り替えることができます。[UVW マップ](UVW Map)モディファイヤを 2 つ割り当ててある場合は、チャネル 1 のマッピングを変更せずに、チャネル 2 のマッピングを変更できます。シーンをレンダリングして効果を確認します。
例: [XYZ から UVW](XYZ to UVW)オプションを使用するには:
- トップ ビューポートで、ボックスを作成します。
-
 細胞状拡散マップを含むマテリアルを作成します。
細胞状拡散マップを含むマテリアルを作成します。 - [マテリアル エディタ](Material Editor)の細胞状マップにある[座標](Coordinates)ロールアウトで、[ソース](Source)ドロップダウン リストを開いて[明示的マップ チャネル](Explicit Map Channel)を選択します。
[座標](Coordinates)ロールアウトで、[マップ チャネル](Map Channel)の値を 1 にします。
- マテリアルをボックスに割り当てます。
 [修正](Modify)パネル
[修正](Modify)パネル  [モディファイヤ リスト](Modifier List)で、[UVW マップ](UVW Map)を選択します。
[モディファイヤ リスト](Modifier List)で、[UVW マップ](UVW Map)を選択します。 - [UVW マップ](UVW Map)モディファイヤで、[XYZ から UVW に](XYZ to UVW)をオンにします。
既定値では、[マップ チャネル](Map Channel)値は 1 です。
- フロント ビューポートをレンダリングします。
細胞状パターンがボックスのサーフェス上で普通にレンダリングされます。
- オブジェクトを右クリックし、クアッド メニューの[変換](Convert)(右下)から、[変換 :](Convert To:)
 [編集可能メッシュに変換](Convert to Editable Mesh)を選択します。
[編集可能メッシュに変換](Convert to Editable Mesh)を選択します。 ボックスが編集可能メッシュに変換されます。
-
 [修正](Modify)パネル
[修正](Modify)パネル  [選択](Selection)ロールアウトで、
[選択](Selection)ロールアウトで、 ([頂点](Vertex))をクリックしてオンにします。
([頂点](Vertex))をクリックしてオンにします。 - フロント ビューポート内で、ボックスの上部の頂点を
 選択して上へ移動します。
選択して上へ移動します。 - フロント ビューポートを再度レンダリングします。
細胞状のパターンは、ボックスと一緒にストレッチします。この効果は、[XYZ から UVW に](XYZ to UVW)オプションで有効になります。違いを確認するために、この例では、[マテリアル エディタ](Material Editor)内の[座標](Coordinates)ロールアウトの[ソース](Source)オプションを変更することにします。
 マテリアル エディタ内で、拡散細胞状マテリアルを配置します。
マテリアル エディタ内で、拡散細胞状マテリアルを配置します。 - 細胞状拡散マップの[座標](Coordinates)ロールアウトで、[ソース](Source)ドロップダウン リストを開いて[オブジェクト XYZ](Object XYZ)を選択します。
- フロント ビューポートをレンダリングします。
細胞状のパターンは、ストレッチされません。
[XYZ から UVW](XYZ to UVW)オプションは、3D 手続き型テクスチャを作成できるようにし、細胞マップのような、オブジェクトのアニメートされたサーフェスに従います。オブジェクトがストレッチされた場合、3D 手続き型テクスチャもストレッチされます。
[UVW マップ](UVW Map)ギズモを変換するには:
 [修正](Modify)パネルで、スタック表示から[UVW マッピング](UVW Mapping)モディファイヤを選択します。
[修正](Modify)パネルで、スタック表示から[UVW マッピング](UVW Mapping)モディファイヤを選択します。 - スタック表示から、[ギズモ](Gizmo)サブオブジェクト レベルを選択します。
ギズモが黄色に変わります。ただし、1 つのエッジは緑色になります。
緑色のエッジは、テクスチャの右側のエッジを示します。
- ビューポート内でギズモを移動、スケール、または回転させます。または、[UVW マップ](UVW Map)モディファイヤで[長さ](Length)と[幅](Width)のコントロールを使用します。
マップ ギズモの変換により、ビットマップがシフトするため、オブジェクトのサーフェス上のマップを移動して方向付けることができます。
マニピュレータを使って幅と長さを制御するには:
 [修正](Modify)パネルで、スタック表示から[UVW マップ](UVW Map)モディファイヤを選択します。
[修正](Modify)パネルで、スタック表示から[UVW マップ](UVW Map)モディファイヤを選択します。 モディファイヤの[ギズモ](Gizmo)レベルから選択することもできます。
- メイン ツールバーで
 ([マニピュレータ](Manipulate))をクリックしてオンにします。
([マニピュレータ](Manipulate))をクリックしてオンにします。 緑色のエッジが[UVW マップ](UVW Map)モディファイヤのギズモの側面に沿って表示されます。マウスでポイントするとエッジが赤に変わります。
- ギズモのエッジをドラッグして、幅または長さを調整します。
ツールチップに新しい幅または長さの値が表示されます。
マニピュレータを使用して垂直スケールをコントロールするには:
 [修正](Modify)パネルで、スタック表示から[UVW マップ](UVW Map)モディファイヤを選択します。
[修正](Modify)パネルで、スタック表示から[UVW マップ](UVW Map)モディファイヤを選択します。 モディファイヤの[ギズモ](Gizmo)レベルから選択することもできます。
- メイン ツールバーで
 ([マニピュレータ](Manipulate))をクリックしてオンにします。
([マニピュレータ](Manipulate))をクリックしてオンにします。
3D マッピング タイプでは、緑色の立方体が[UVW マップ](UVW Map)モディファイヤのギズモの上に表示されます。マウスでポイントすると立方体が赤に変わります。
- ギズモの高さを調整するには、立方体をドラッグします。
ツールチップには、垂直の寸法の新しいタイリング値が表示されます。
インタフェース
モディファイヤ スタック
- [ギズモ](Gizmo)サブオブジェクト レベル
- ギズモ変換を有効にします。このサブオブジェクト レベルでは、ビューポート内でギズモの移動、スケール、回転を行ってマッピングを配置できます。 ヒント: ギズモの変換に伴いマップがオブジェクトのサーフェスを移動するのを表示するには、[ビューポートにマップを表示](Show Map In Viewport)オプションのいずれかを有効にします。
[パラメータ](Parameters)ロールアウト
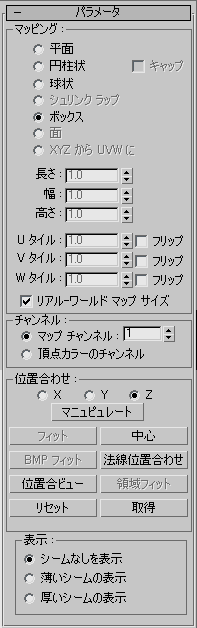
[マッピング](Mapping)領域
使用するマッピング座標の種類を決定します。異なる種類のマッピングは、オブジェクトの上にマップがジオメトリックに投影される方法および投影がオブジェクトのサーフェスと相互作用する方法によって区別されます。
- 平面
-
オブジェクトに対してフラットな単一の平面からスライドを投影しているようにマップを投影します。
平面投影は、オブジェクトの 1 面のみをマッピングする必要があるときに役立ちます。また、複数の側面を斜めにマッピングするとき、および相対オブジェクトの 2 つの側面をマッピングするときにも役立ちます。
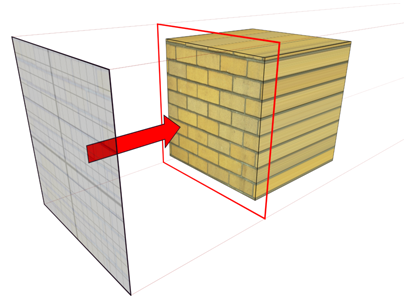
平面マップ投影
- 円柱状
-
マップがオブジェクトの周囲を囲むように円柱から投影します。シームレス マップを使用しない限り、ビットマップのエッジが接する継ぎ目が表示されます。円柱状投影は、シェイプが円柱状に近いオブジェクトに適しています。
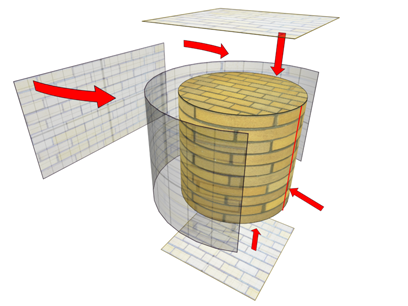
円柱状マップ投影
- キャップ
-
円柱のキャップに平面マッピング座標を適用します。
注: オブジェクト ジオメトリの終点が、側面に対して直角でない場合、キャップ投影はオブジェクトの側面にもれます。 - 球状
-
球からマップを投影することにより、オブジェクトを囲みます。球の中心のビットマップのエッジが重なる位置では、球の上側と下側に継ぎ目やマッピングの特異点が見られます。球状投影は、シェイプが球状に近いオブジェクトに適しています。
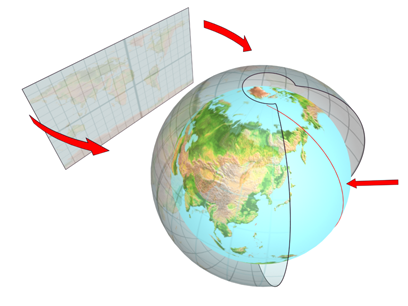
球状マップ投影
- シュリンク ラップ
-
球状マッピングを使用しますが、この場合はマップの角を切断し、1 つの極で結合し、継ぎ目を 1 つだけ作成します。シュリンク ラップ マッピングは、マッピングの特異点を隠すのに適しています。
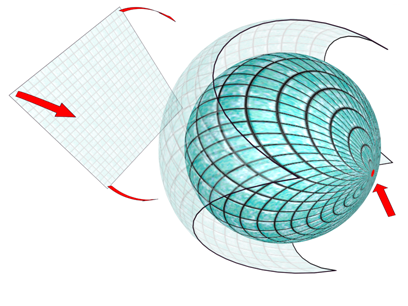
シュリンク ラップ投影
- ボックス
-
マップをボックスの 6 つの側面から投影します。各側面は平面マップとして投影し、サーフェスへの影響はサーフェス法線に依存します。各面は法線が自身の法線と最も近く平行になっている、最も近いボックス サーフェスからマッピングされます。
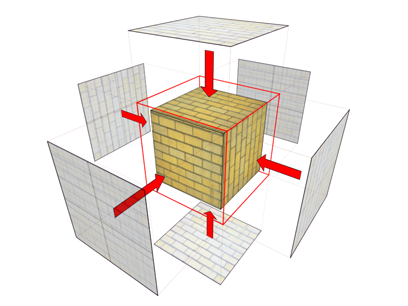
ボックス投影(ボックスと球に表示)
- 面
-
オブジェクトのすべての面にマップのコピーを適用します。非表示エッジを共有している面の組は、完全な矩形マップでマッピングされます。非表示エッジがない単一面は、マップの三角形部分でマッピングされます。
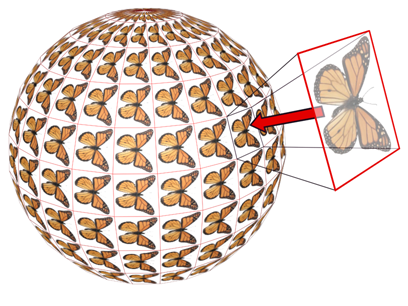
面投影
- XYZ から UVW に
-
3D 手続き型座標を UVW 座標にマッピングします。これにより手続き型テクスチャがサーフェスに「固定」されます。サーフェスがストレッチされた場合は、3D 手続き型マップもストレッチされます。このオプションは、アニメートされたトポロジを持つオブジェクトの細胞マップのような手続き型テクスチャに対して使用します。
このオプションの使用方法の詳細については、「例: [XYZ から UVW](XYZ to UVW)オプションを使用するには:」を参照してください。
ヒント: マテリアル エディタのマップ用の[座標](Coordinates)ロールアウトで、[ソース](Source)に[明示的マップ チャネル](Explicit Map Channel)を設定します。マテリアルおよび[UVW マップ](UVW Map)モディファイヤには同じマップ チャネルを使用してください。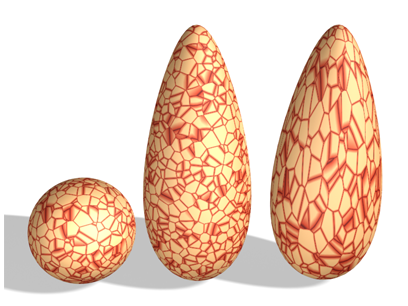
3D 手続き型テクスチャを持つ球をコピーし、コピーをストレッチする
右: オブジェクトに[XYZ から UVW](XYZ to UVW)を使用して、3D 手続き型テクスチャをサーフェスと一緒に固定したりストレッチできるようにする
- [長さ](Length)、[幅](Width)、[高さ](Height)
-
[UVW マップ](UVW Map)ギズモの寸法を指定します。マッピング アイコンのスケールは、既定値として、モディファイヤを適用したときのオブジェクトの最大寸法によって定義される値をとります。ギズモ レベルで投影をアニメートできます。これらの編集ボックスについては、次のことに注意してください。
- サイズは、ギズモのバウンディング ボックスに基づいています。
[高さ](Height)次元は、平面ギズモでは使用できません。奥行きはありません。また、[円柱状](Cylindrical)、[球状](Spherical)、[シュリンク ラップ](Shrink Wrap) マッピングのサイズが表すのはいずれもバウンディング ボックスのサイズであり、それぞれの半径ではありません。[面](Face)マップでは次元は使用できません。ジオメトリ上の各面にはマップ全体が含まれています。
- Autodesk VIZ または 3ds Max の以前のバージョンで作成されたファイルをロードする場合は、マップの種類および寸法に応じて、3 つの次元は 1 または 2 に設定されます。これにより、寸法を調整するためにギズモが不均一にスケールされていた、前のリリースのファイルとの互換性が保持されます。
次元は、測定よりもスケール係数に適しています。値をサイズにリセットするには、[フィット](Fit)または[リセット](Reset)ボタンのいずれかをクリックします。元の不均等スケーリングがなくなります。
- サイズは、ギズモのバウンディング ボックスに基づいています。
- [U タイル](U Tile)、[V タイル](V Tile)、[W タイル](W Tile)
-
UVW マップのサイズを指定し、イメージをタイリングできます。これらは実数値です。これらの値をアニメートしてマップのタイリングをディスプレイスできます。
- 反転
-
指定した軸の周囲のイメージを反転させます。
- リアル-ワールド マップ サイズ
-
このチェック ボックスにチェックマークが付いている場合、オブジェクトに適用されるテクスチャがマッピングされたマテリアルに、リアル-ワールド マッピングを使用します。スケール値は、適用されるマテリアルの[座標](Coordinates)ロールアウトの[リアル-ワールド スケールを使用](Use Real-World Scale)の設定によって制御します。([リアル-ワールド マップ サイズ](Real-World Map Size)と[リアル-ワールド スケールを使用](Use Real-World Scale)は、同時にオフまたはオンにする必要があります。)既定値ではチェックマークが付いていません。
このチェック ボックスにチェックマークが付いている場合、[長さ](Length)、[幅](Width)、[高さ](Height)、および[タイリング](Tiling)の編集ボックスは使用できません。
[チャネル](Channel)領域
オブジェクトには、モディファイヤごとに 1 つずつ、異なるUVW マッピング座標チャネルを 99 まで指定できます。(オブジェクトの作成パラメータの[マッピング座標を自動生成](Generate Mapping Coordinates)切り替えによって生成される)規定値のマッピング チャネルは常にチャネル 1 です。[UVW マップ](UVW Map)モディファイヤは、任意のチャネルに座標を指定できます。このため、同一面上に異なる座標セットを同時に複数配置できます。
別のモディファイヤの編集内容が既にそのチャネル内に存在する場合は、編集内容が上書きされる可能性があります。編集内容を確実に保護するために、チャネルを変更する前には保存を実行し、必要に応じて保存した編集内容を再ロードしましょう。
- マップ チャネル
-
マップ チャネルを設定します。[UVW マップ](UVW Map)モディファイヤはチャネル 1 を既定値にとるため、マッピングは、チャネルを明示的に別のチャネルに切り替えない限り、既定値の方式で機能します。既定値は 1 です。範囲は 1 ~ 99 です。
異なるチャネルを指定する場合、オブジェクトのマテリアル内の、そのマッピングを使用するすべてのマップが、そのチャネルに設定されていることを確認してください。
モディファイヤ スタックで複数の[UVW マップ](UVW Map)モディファイヤを使用でき、各モディファイヤがマテリアルで異なるマップのマッピング座標を制御します。
マップ チャネルは、以下のとおり 3ds Max のさまざまな場所で設定できます。
- マッピング座標を生成このチェック ボックスは、ほとんどのオブジェクトの作成パラメータにあります。チェックマークを付けると、マップ チャネル 1 を割り当てます。
- [UVW マップ](UVW Map)、[UVW Xフォーム](UVW Xform)、[UVW アンラップ](Unwrap UVW)モディファイヤこれらのモディファイヤを使用すると、1 から 99 までのマップ チャネルを設定できるため、モディファイヤが使用する UVW 座標を指定できます。モディファイヤ スタックは、任意の面について、これらのチャネルを同時に渡すことができます。
- [マテリアル エディタ チャネルの割り当て](Material Editor Channel Assignment)マテリアル エディタのマップ レベルの[座標](Coordinates)ロールアウトでは、マップによって使用されるチャネルを割り当てます。[明示的マップ チャネル](Explicit Map Channel)オプションをアクティブにする必要があります。
- [NURBS サーフェス オブジェクト](NURBS Surface Object)および[サブオブジェクト](Sub-Objects)サーフェスが使用するマップ チャネルを指定できます。
- 頂点カラーのチャネル
-
このオプションを選択して、チャネルを頂点カラー チャネルとして定義します。マテリアル エディタの[座標](coordinates)ロールアウト内のマテリアル マッピングが頂点カラーと一致していることを確認してください。または、[頂点カラーを割り当て](Assign Vertex Colors)ユーティリティを使用してください。
[位置合わせ](Alignment)領域
- [X]/[Y]/[Z]
-
この中から 1 つを選択し、マッピング ギズモの位置合わせを反転します。それぞれ、オブジェクトのローカル Z 軸と整列させるギズモの軸を指定します。
注: このオプションは、[U タイル](U Tile)、[V タイル](V Tile)、[W タイル](W Tile)編集ボックスの横に付いている[反転](Flip)チェック ボックスとは異なります。 [位置合わせ](Alignment)オプションのボタンは、実際にギズモの方向を反転します。[反転](Flip)チェック ボックスは指定したマップの方向を反転します。 - マニピュレート
-
オンの場合、オブジェクトに表示されるギズモを使用して、ビューポート内のプロパティを変更することができます。[リアル-ワールド マップ サイズ](Real-World Map Size)にチェックマークが付いている場合、[マニピュレート](Manipulate)は、平面とボックスのマッピング タイプでのみ使用できます。詳細については、「UVW マップのマニピュレータ」を参照してください。
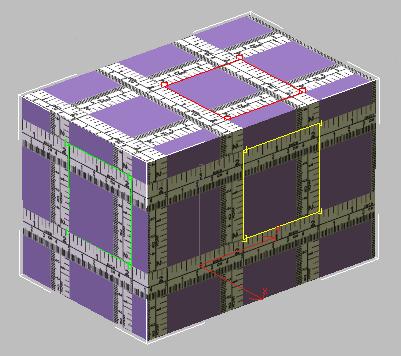 ヒント: スナップをオンにすると、マッピングを正確に調整できます。
ヒント: スナップをオンにすると、マッピングを正確に調整できます。 - フィット
-
ギズモをオブジェクトの範囲にフィットさせて、オブジェクトの範囲にロックされるようにセンタリングします。[リアル-ワールド マップ サイズ](Real-World Map Size)チェック ボックスにチェックマークが付いている場合は使用できません。
- 中心
-
ギズモを移動して、中心がオブジェクトの中心と一致するようにします。
- BMP フィット
-
[イメージを選択](standard bitmap file)ダイアログ ボックスを表示し、イメージを選択できるようにします。[リアル-ワールド マップ サイズ](Real-World Map Size)チェック ボックスにチェックマークが付いている場合は使用できません。
平面マッピングの場合、マップ アイコンはイメージのアスペクト比に設定されます。円柱状のマッピングの場合、ギズモの半径ではなく高さをスケールしてビットマップに位置合わせされます。最良の結果を得るためには、最初に[フィット](Fit)ボタンを使用してオブジェクトとギズモの半径を位置合わせしてから、[BMP フィット](Bitmap Fit)を使用します。
- 法線位置合わせ
-
モディファイヤを割り当てたオブジェクトのサーフェス上でクリックとドラッグを使用して実行します。ギズモの原点が、マウスで指したサーフェス上に配置され、ギズモの XY 平面の位置を面に合わせます。ギズモの X 軸は、オブジェクトの XY 平面にあります。
[法線位置合わせ](Normal Align)は、面のスムージングに基づいてスムージング グループを考慮したり、補間された法線を使用します。このため、マッピング アイコンを面の法線にスナップさせる代わりに、サーフェスの任意の位置に向けることができます。
- 位置合ビュー
-
マッピング ギズモの方向を再設定してアクティブなビューポートに向けることができます。アイコンのサイズには影響しません。
- 領域フィット
-
ビューポート内でドラッグしてマッピング ギズモの領域を定義できるようにします。ギズモの方向には影響しません。[リアル-ワールド マップ サイズ](Real-World Map Size)チェック ボックスにチェックマークが付いている場合は使用できません。
- リセット(Reset)
-
ギズモを制御する現在のコントローラを削除し、[フィット](Fit)機能を使用して初期化した新しいコントローラに置換します。ギズモへのアニメーションは失われます。すべての位置合わせオプションは、[元に戻す](Undo)をクリックすることでリセット操作をキャンセルすることができます。
- 取得
-
他のオブジェクトから UVW 座標をコピーします。UVW 座標を取得する元のオブジェクトを選択すると、絶対方式、相対方式のどちらで取得するかを尋ねるダイアログ ボックスが表示されます。
[絶対](Absolute)を選択すると、取得したマッピング ギズモは、選択したマッピング ギズモの真上に置かれます。[相対](Relative)を選択すると、取得したマッピング ギズモは、選択したオブジェクトの上に置かれます。
[表示](Display)領域
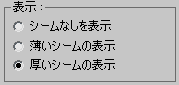
この設定では、マッピングの切れ目(継ぎ目)をビューポートで表示するかどうか、および表示の方法を指定します。[ギズモ](Gizmo)サブオブジェクト レベルがアクティブである場合に限って、継ぎ目は表示されます。
 [ユーザ インタフェースをカスタマイズ](Customize User Interface)
[ユーザ インタフェースをカスタマイズ](Customize User Interface)  [カラー](Colors)パネルを選択し、[要素](Elements)ドロップダウン リストから[UVW マップ](UVW Map)を選択します。
[カラー](Colors)パネルを選択し、[要素](Elements)ドロップダウン リストから[UVW マップ](UVW Map)を選択します。 オプションは次のとおりです。
- [シームなしを表示](Show No Seams) ビューポートでマッピングの境界を表示しません。これは既定の選択です。
- [薄いシームの表示](Thin Seam Display) ビューポートで、オブジェクト サーフェス上のマッピング境界を比較的細いラインで表示します。ビューのズーム拡大とズーム縮小を実行しても、ラインの太さは変化しません。
- [厚いシームの表示](Thick Seam Display) ビューポートで、オブジェクト サーフェス上のマッピング境界を比較的太いラインで表示します。ラインの太さは、ビューをズーム拡大すると太くなり、ズーム縮小すると細くなります。