[基本設定](Preference Settings)ダイアログ ボックスの[ギズモ](Gizmos)パネルで、変換ギズモの表示と動作を設定できます。
インタフェース
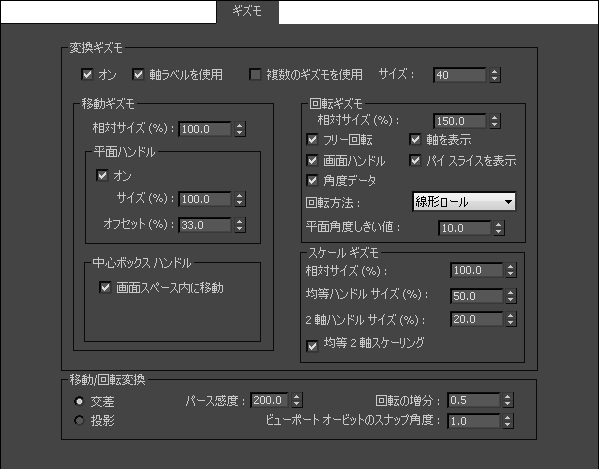
[変換ギズモ](Transform Gizmos)領域
- オン
- このチェック ボックスにチェックマークが付いている場合、3ds Max では変換ギズモが使用され、さらに強力な移動、回転、およびスケールのオプションが可能になります。 チェックマークが付いていない場合、基本座標を表示し、軸の指定はありません。
- 軸ラベルを使用
- 変換ギズモの軸ラベルの表示/非表示を切り替えます。 注: [軸ラベルを使用](Show Axis Labels)チェック ボックスのチェック マークがはずれていても、機能は保たれています。
- 複数のギズモを使用
- 複数のギズモを同時に表示するかどうかを切り替えます。
このチェック ボックスにチェックマークが付いていない場合、選択セットに一度に表示できるのは、1 つのオブジェクトの 1 つの変換ギズモのみです。
チェック マークが付いている場合、[中心を使用](Use Center)フライアウト
 [基点中心を使用](Use Pivot Point Center)設定がアクティブになっていると、選択セット内のオブジェクトごとに個別の変換ギズモが表示されます。
[基点中心を使用](Use Pivot Point Center)設定がアクティブになっていると、選択セット内のオブジェクトごとに個別の変換ギズモが表示されます。 - サイズ
- 変換ギズモのサイズをビューポート サイズのパーセンテージで設定します。指定できる範囲は 1 ~ 100 です。
[移動ギズモ](Move Gizmo)領域
- 相対サイズ (%)
- 変換ギズモの[サイズ](Size)値を基準にし、移動ギズモのサイズを設定します。範囲は 0.0 ~ 500.0 です。
- 平面ハンドル
- 平面ハンドルでは、オブジェクトの移動を任意の 2 軸の組み合わせだけに制限できます。
[オン](On)変換ギズモ上で平面ハンドルを使用するかどうかを切り替えます。
[サイズ](Size)平面ハンドルのサイズをオフセットから座標軸までの距離のパーセンテージで設定します。 範囲は 0.0 ~ 100.0 です。
オフセットギズモの座標軸から中心軸ハンドル外側の範囲までの距離のパーセンテージです。
たとえば、0 の場合は平面ハンドルなし、100 の場合は平面ハンドルが中心軸ハンドルまで伸びます。
- 中心ボックス ハンドル
-
中心ボックスは、ビューポートに沿って制限されている変換のハンドルとして使用するができます。
画面スペース内に移動中心ボックス ハンドルを使用するかどうかを切り替えます。
[回転ギズモ](Rotate Gizmo)領域
- 相対サイズ (%)
- 変換ギズモの[サイズ](Size)値を基準にし、回転ギズモのサイズを設定します。範囲は 0.0 ~ 500.0 です。
- フリー回転
- あらゆる組み合わせの軸に対して、回転を行うかどうかを切り替えます。
チェック マークがはずれている場合、特定の 1 つの軸のみを中心に回転します。[画面ハンドル](Screen Handle)チェック ボックスにチェック マークが付いている場合は、画面に対して平行に回転します(次の項目を参照)。
- 軸を表示
- 基点の軸座標の表示/非表示を切り替えます。また、回転時、この座標で選択した軸がハイライト表示されます。
- 画面ハンドル
- 画面軌道の表示/非表示を切り替えます。画面軌道により、オブジェクトをビューポートに平行に回転できます。
- パイ スライスを表示
- このチェック ボックスにチェックマークが付いている場合、シェーディング パイ スライスを回転の方向と量の視覚的標識として使用します。 注: 360 度以上回転させると、スライスがオーバーラップし、影がさらに濃くなります。
- 角度データ
- このチェック ボックスにチェックマークが付いている場合、単一軸の回転中には数値のフィードバックがビューポートに表示され、X、Y、Z 軸の回転の量が示されます。
- [回転方法](Rotation Method)ドロップダウン リスト
- ギズモの回転方法を設定します。
- [線形ロール](Linear Roll): 回転ギズモの接線に沿って単一方向に仮想トラックボールを回転させます。 注: 接線ハンドルが表示され、マウスのドラッグに最適な方向が示されます。
- [円形状クランク](Circular Crank): 円形に[回転](Rotate)ギズモの周りをドラッグして、仮想のトラックボールを回転します。
- [旧 R4](Legacy R4): 仮想トラックボールの動作をオフにし、3ds Max4 の回転方法を使用します。
- [線形ロール](Linear Roll): 回転ギズモの接線に沿って単一方向に仮想トラックボールを回転させます。
- 平面角度しきい値
- ギズモの制御ロスを防ぐため、[円形状クランク](Circular Crank)回転方法から[線形ロール](Linear Roll)に自動的に切り替えるタイミングを指定します。
この切り替えが起きるのは、中心軸がビュー平面に対して 90 度近くになったときで、これにより、線形と円形の回転が区別されます。ビュー面に対する角度がこの設定値より大きいと、クランク モードを使用しますが、この設定値またはそれより低い場合は常に、[線形ロール](Linear Roll)で動作します。
[スケール ギズモ](Scale Gizmo)領域
- 相対サイズ (%)
- 変換ギズモの[サイズ](Size)値を基準にし、移動ギズモのサイズを設定します。範囲は 0.0 ~ 500.0 です。
- 均等ハンドル サイズ (%)
- 均等スケーリングのサイズ(変換の中心から均等ハンドルのエッジまでの距離)を、スケール ギズモのサイズのパーセンテージで設定します。
- 2 軸ハンドル サイズ(%)
- 2 軸に沿った非均等スケーリングのハンドル サイズ(均等ハンドルから 2 軸ハンドルのエッジまでの距離)を、スケール ギズモのサイズのパーセンテージで設定します。
- 均等 2 軸スケーリング
- 2 軸平面ハンドルを使ったスケーリングを均等で行います。
[移動/回転変換](Move/Rotate Transforms)領域
[パース](Perspective)ビューなどの非正投影ビューで、選択したオブジェクトをマウスで移動する方法を制御します。
- 交差マウス ポイントから画面にレイを照射します。 これによってオブジェクトの移動が簡単になりますが、水平線に近づくにつれ、オブジェクトが大きく動きます。
- 投影マウスの動きを平面に投影します。 これにより水平での特異点はなくなり、動作は常にスムーズで安定します。ただし、平面が画面に平行でないときは、オブジェクトの移動が難しくなります。
- パース感度
- 投影変換に対するマウスの感度を設定します。
- 回転の増分
- マウスを 1 ピクセル移動することにより生成される回転量を指定します。この値を小さくすれば、既定値の 0.5 度より小さな回転角度が得られます。この値を小さくするほど、オブジェクトを回転するのに大きくマウスを動かす必要があります。
- ビューポート オービットのスナップ角度
- ビューポートの回転の増加量を度数で設定します。
 メイン ツールバーの[角度スナップ切り替え](Angle Snap)をオンにしてから、[軌道](Orbit)ボタンでビューポートを回転させます。ビューポートの回転は、ここで設定した値だけスナップします。[軌道](Orbit)カーソルは、左上に小さな磁石で表示され、[角度スナップ切り替え](Angle Snap)がオンになっていることを示します。
メイン ツールバーの[角度スナップ切り替え](Angle Snap)をオンにしてから、[軌道](Orbit)ボタンでビューポートを回転させます。ビューポートの回転は、ここで設定した値だけスナップします。[軌道](Orbit)カーソルは、左上に小さな磁石で表示され、[角度スナップ切り替え](Angle Snap)がオンになっていることを示します。