[コピー/貼付け](Copy/Paste)ロールアウトにあるコントロールを使用すると、Biped の 1 つのパーツから別のパーツに、または 1 つの Biped から別の Biped に、姿勢、ポーズ、またはトラック情報をコピーできます。
情報の 3 つのカテゴリをコピーできます。
- [姿勢](Posture) 選択した Biped オブジェクトの配置です。
- [ポーズ](Pose) Biped 全体の配置です。
- [トラック](Track) 選択した Biped オブジェクトのアニメーションです。
コピー コレクション
コピー コレクションは、コピーされた姿勢、ポーズ、トラック情報をグループ化して管理しやすくする機能です。コピーされたアニメーション データを同じセッション内で複数のファイルに転送するとき、この機能を利用して、データをわかりやすくまとめることができます。
- ポーズ、姿勢、トラックのセットを簡略化してリストに表示することができます。
- 単一のシーン内に複数の CPY ファイルをロードできます。
- ロードしたセットを既存のセットの末尾に追加できます。ロードしたセットで既存のセットを上書きすることもできます。
コピー/貼付けバッファ
character studio では、姿勢、ポーズ、トラックの各 3 つのモードについて、複数のコピー/貼付けバッファを保存できます。これらのバッファは、姿勢、ポーズ、トラックのドロップダウン リストから利用できます。[貼り付け](Paste)ボタンで使用されるアクティブなバッファは、その名前が、リストの最上部のフィールド内に表示されます。サムネイル ビューには、アクティブなバッファに保存されている内容のプレビューが表示されます。
バッファは、MAX シーン ファイルとともに保存され、リセットした場合でも、3ds Max セッションでそのまま使用できます。
バッファの既定値の名前は、現在のモードによって決まります。姿勢モードとポーズ モードでは、バッファの名前は、選択したボディ パーツの名前の略称とそれに続く連番で表されます。たとえば、RArmRFing1 は、Biped の右腕と右指の姿勢またはトラックの 1 つ目のバッファを表します。ポーズ モードでは、バッファの名前は「Pose」とそれに続く連番で表されます。たとえば、Pose03 のようになります。
バッファにカスタム名を付けるには、そのバッファをアクティブにし、バッファ リストの最上部のフィールドでその名前をハイライトしてから、新しい名前を入力します。
[貼り付け](Paste)と[反対側に貼付け](Paste Opposite)
各モードに、[貼り付け](Paste)と[反対側に貼付け](Paste Opposite)の 2 つの貼り付けオプションがあります。これらは、異なる状況で役立ちます。
- [貼り付け](Paste) 姿勢モードとポーズ モードでは、1 つの Biped から別の Biped に配置をコピーするとき、またはアニメーションの別のフレームで Biped の配置を復元するときに便利です。トラック モードでは、主に、1 つの Biped から別の Biped に動きをコピーするときに便利です。
- [反対側に貼付け](Paste Opposite) 姿勢モードでは、同じフレームまたは別のフレームで、1 つの四肢にもう一方の四肢の姿勢を想定させるときに便利です。ポーズ モードでは、Biped のポーズを反転させるか、またはその反転したポーズを別の Biped に適用するときに使用します。トラック モードでは、Biped の四肢を対称的に動かしたり、コピーした動きとは反対の動きを別の Biped に適用できます。
手順
例: 同じセッション内の複数のファイルに複数のコレクションをロードするには:
- Biped を作成し、アニメーションを
 ロードします。
ロードします。 - [モーション](Motion)パネル
 [コピー/貼付け](Copy/Paste)ロールアウトで、
[コピー/貼付け](Copy/Paste)ロールアウトで、 ([コレクションを作成](Create Collection))をクリックし、コレクションに Upper と名前を付けます。
([コレクションを作成](Create Collection))をクリックし、コレクションに Upper と名前を付けます。 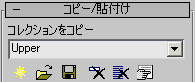
- Biped の脊椎から上のリンクをすべて
 選択し、姿勢モードであることを確認したら、
選択し、姿勢モードであることを確認したら、 ([姿勢をコピー](Copy Posture))をクリックします。10 フレーム(アニメーション フレーム)ごとにこの手順を繰り返します。
([姿勢をコピー](Copy Posture))をクリックします。10 フレーム(アニメーション フレーム)ごとにこの手順を繰り返します。 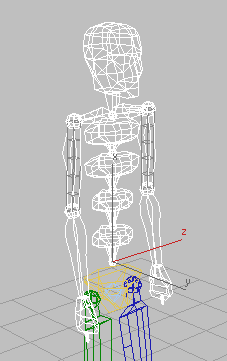
- 新しいコレクションを
 作成し、Lower と名前を付けます。
作成し、Lower と名前を付けます。 - フレーム 0 に移動します。Biped の骨盤から下のすべてのリンクを
 選択し、10 フレームごとに姿勢を
選択し、10 フレームごとに姿勢を  コピーします。
コピーします。 - [コピー コレクション](Copy Collections)ドロップダウン リストから Upper コレクションを選択し、
 保存します。次に、Lower コレクションを選択し、
保存します。次に、Lower コレクションを選択し、 保存します。
保存します。 -
 シーンを保存し、3ds Max をリセットします(
シーンを保存し、3ds Max をリセットします( アプリケーション メニュー
アプリケーション メニュー  [リセット](Reset))。
[リセット](Reset))。 - 新しい Biped を作成し、Upper コレクションを
 ロードします。
ロードします。 - 10 フレームごとに、Biped の上半身を
 選択し、[コピーした姿勢](Copied Postures)ドロップダウン リストから対応する姿勢を選択して
選択し、[コピーした姿勢](Copied Postures)ドロップダウン リストから対応する姿勢を選択して  貼り付けます。貼り付けた姿勢 1 つ 1 つに
貼り付けます。貼り付けた姿勢 1 つ 1 つに  キーを設定します。
キーを設定します。 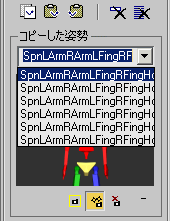
- Lower コレクションを
 ロードし、Biped の下半身を選択して、上半身と同じ手順で各姿勢に
ロードし、Biped の下半身を選択して、上半身と同じ手順で各姿勢に  キーを設定します。
キーを設定します。 - Lower コレクションを
 削除します。
削除します。 - [コピー/貼付け](Copy/Paste)ロールアウトで
 ([Max ロード基本設定](Max Load Preferences))をクリックし、ダイアログ ボックスで両方のオプションがオンであることを確認します。ダイアログ ボックスを閉じ、
([Max ロード基本設定](Max Load Preferences))をクリックし、ダイアログ ボックスで両方のオプションがオンであることを確認します。ダイアログ ボックスを閉じ、 保存済みの 3ds Max ファイルをロードします。
保存済みの 3ds Max ファイルをロードします。 [コピー コレクション](Copy Collections)ドロップダウン リストに、Upper コレクション 2 つ(1 つは現在のファイル内のもの、もう 1 つは取り込むファイル内のもの)と Lower コレクション 1 つ(取り込むファイル内のもの)が表示されていることを確認します。
さまざまなスナップショットをキャプチャするには:
- [コピーした姿勢](Copied Postures)領域のサムネイル スナップショットの下の
 ([スナップショットをビューポートからキャプチャ](Capture Snapshot From Viewport))をクリックします。
([スナップショットをビューポートからキャプチャ](Capture Snapshot From Viewport))をクリックします。 - 現在のビューポートを
 回転して別のユーザ ビューに変換し、Biped の姿勢を
回転して別のユーザ ビューに変換し、Biped の姿勢を  コピーします。
コピーします。 スナップショットがビューポートの角度と一致していることを確認します。
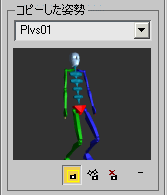
 ([自動的にスナップショットをキャプチャ](Capture Snapshot Automatically))をクリックして、再度姿勢を
([自動的にスナップショットをキャプチャ](Capture Snapshot Automatically))をクリックして、再度姿勢を  コピーします。
コピーします。 正面から見た状態のスナップショットが表示されます。
 ([スナップショットなし](No Snapshot))をクリックし、別の姿勢を
([スナップショットなし](No Snapshot))をクリックし、別の姿勢を  コピーします。
コピーします。 キャプチャがグレーのプレースホルダで置き換えられました。
例: ポーズを貼り付ける際、コピーされた COM データを保持するには:
- Biped を作成し、新しいコレクションを
 作成します。コレクションに Poses と名前を付けます。
作成します。コレクションに Poses と名前を付けます。 - ポーズ モードで操作中であることを確認し、フレーム 0 で
 ([ポーズ全体をコピー](Copy Pose))をクリックします。その後、フレーム 30 に移動します。
([ポーズ全体をコピー](Copy Pose))をクリックします。その後、フレーム 30 に移動します。 - [トラックの選択](Track Selection)ロールアウトのツールを使って、Biped の位置を移動し、3 つのすべての軸で回転させます。
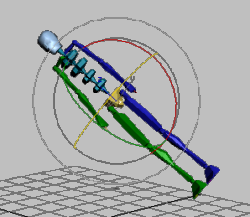
オフセット位置と方向が設定された Biped
- [オプションを貼付け](Paste Options)領域で、


 3 つの[貼り付け](Paste)ボタンをすべて有効にします。
3 つの[貼り付け](Paste)ボタンをすべて有効にします。  ([ポーズを貼付け](Paste Pose))をクリックします。コピーされた COM データが保持されるので、Biped の位置と方向が元に戻ります。この処理を
([ポーズを貼付け](Paste Pose))をクリックします。コピーされた COM データが保持されるので、Biped の位置と方向が元に戻ります。この処理を  取り消します。
取り消します。 -
 ([回転を貼り付け](Paste Rotation))だけを無効にし、残りの 2 つのボタンは有効なままにします。
([回転を貼り付け](Paste Rotation))だけを無効にし、残りの 2 つのボタンは有効なままにします。  ([ポーズを貼付け](Paste Pose))をクリックします。Biped の位置が元に戻ります。ただし、回転は保持されます。これは、コピーされた COM の方向が、貼り付け時に保持されないからです。この処理を
([ポーズを貼付け](Paste Pose))をクリックします。Biped の位置が元に戻ります。ただし、回転は保持されます。これは、コピーされた COM の方向が、貼り付け時に保持されないからです。この処理を  取り消します。
取り消します。  ([水平方向を貼付け](Paste Horizontal))と
([水平方向を貼付け](Paste Horizontal))と  ([垂直を貼付け](Paste Vertical))の両方を無効にして、
([垂直を貼付け](Paste Vertical))の両方を無効にして、 ([回転を貼付け](Paste Rotation))だけをもう一度有効にします。
([回転を貼付け](Paste Rotation))だけをもう一度有効にします。 ([ポーズを貼付け](Paste Pose))をクリックします。
([ポーズを貼付け](Paste Pose))をクリックします。 今度は、Biped の位置だけが保持されます。Biped の方向は保持されません。
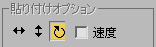
[回転を貼り付け](Paste Rotation)ボタンだけが有効
例: [速度](By Velocity)を使って COM のオフセットを保持するには:
- Biped を作成します。[トラックの選択](Track Selection)ロールアウトで
 ([ボディ水平方向](Body Horizontal))をクリックします。
([ボディ水平方向](Body Horizontal))をクリックします。 - フレーム 0 で、
 キーを設定します。次にポーズ モードがアクティブであることを確認し、Biped のポーズを
キーを設定します。次にポーズ モードがアクティブであることを確認し、Biped のポーズを  コピーします。
コピーします。 - フレーム 10 に移動し、ボディの COM を Y 軸方向に 50 単位
 移動します。
移動します。 新しいキーを設定します。
新しいキーを設定します。 - [貼り付けオプション](Paste Options)領域で、
 ([水平方向を貼付け](Paste Horizontal))にチェックマークを付けます。[速度](By Velocity)はオフにします。
([水平方向を貼付け](Paste Horizontal))にチェックマークを付けます。[速度](By Velocity)はオフにします。 - フレーム 30 に移動し、Biped のポーズを
 貼り付けます。
貼り付けます。 Biped がシーンの中央にジャンプします。この処理を
 取り消します。
取り消します。 - [貼り付けオプション](Paste Options)領域で、[速度](By Velocity)をオンにします。次に、
 再度ポーズの貼り付けを試みます。Biped の COM の位置が、Y 軸方向にもう 50 単位分移動(オフセット)します。
再度ポーズの貼り付けを試みます。Biped の COM の位置が、Y 軸方向にもう 50 単位分移動(オフセット)します。
例: 姿勢の貼り付け時に、TCB/IK 値を設定するには:
- Biped を作成し、新しいコレクションを
 作成します。Hands と名前を付けます。
作成します。Hands と名前を付けます。 - Biped の右手を
 選択し、[キー情報](Key Info)ロールアウトで
選択し、[キー情報](Key Info)ロールアウトで  キーを設定します。
キーを設定します。 - [TCB]領域で、[前イーズ](Ease To)を 10、[後イーズ](Ease From)を 50に設定し、3 つの TCB 値をすべて 5 にします。
- [IK]領域で、[IK ブレンド](IK Blend)を 0.5 に設定します。オブジェクト空間のオプションとして[オブジェクト](Object)を選択します。
 別のキーを設定します。
別のキーを設定します。 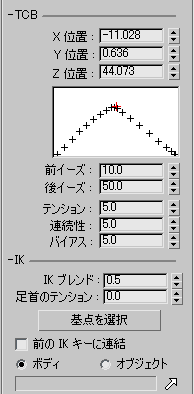
- [コピー/貼付け](Copy/Paste)ロールアウトで、姿勢モードがアクティブであることを確認して、
 ([姿勢をコピー](Copy Posture))をクリックします。
([姿勢をコピー](Copy Posture))をクリックします。 - オリジナルの Biped の隣に新しい Biped を作成します。新しい Biped の右手の横にボックスを作成します。
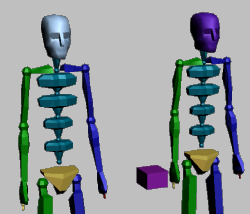
オリジナルの Biped (左)と、新しい Biped とボックス (右)
- [IK]領域で、
 ([IK オブジェクトを選択](Select IK Object))をクリックし、ビューポート内でボックスをクリックして、Biped の手を選択したボックスに制限します。オブジェクト空間のオプションとして[ボディ](Body)が選択されていることを確認します。
([IK オブジェクトを選択](Select IK Object))をクリックし、ビューポート内でボックスをクリックして、Biped の手を選択したボックスに制限します。オブジェクト空間のオプションとして[ボディ](Body)が選択されていることを確認します。 - [キーフレーミング ツール](Keyframing Tools)ロールアウトで、[FK トラックを分割](Separate FK Tracks)
 [腕](Arms)をオフにします。次に、
[腕](Arms)をオフにします。次に、 をオンにします。
をオンにします。 - [貼り付けオプション](Paste Options)領域で、[オート キー TCB/IK 値](Auto-Key TCB/IK Values)を[既定値](Default)に設定します。
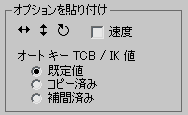
 ([姿勢を貼付け](Paste Posture))をクリックします。
([姿勢を貼付け](Paste Posture))をクリックします。 手は、コピーされた姿勢とキーの TCB 値および IK 値が既定値に設定されているとみなします。腕全体にキーが設定されています。
- フレーム 30 に移動し、[FK トラックを分割](Separate FK Tracks)
 [腕](Arms)をオンにします。
[腕](Arms)をオンにします。 - [オート キー TCB/IK 値](Auto-Key TCB/IK Values)を[コピー済み](Copied)に設定し、姿勢を
 貼り付けます。
貼り付けます。 コピーされた値の情報が、この新しいキーに転送されます。キー値は 10、[前イーズ](Ease To)、[後イーズ](Ease From)の値は 50、[TCB]の値は 5、[IK ブレンド](IK Blend)の値は 0.5 です。ボックスは IK オブジェクトで、[オブジェクト](Object)は選択されたままです。手だけがキーを設定された四肢であることに注意してください。
- フレーム 15 に移動し、[オート キー TCB/IK 値](Auto-Key TCB/IK Values)を[補間済み](Interpolated)に設定し、姿勢を再度
 貼り付けます。
貼り付けます。 この新しいキーは、前のキーと次のキーの値の平均をとり、[前イーズ](Ease To)、[後イーズ](Ease From)の値を 5 と 25、[TCB]の値を 15、[IK ブレンド](IK Blend)の値を 0.25 に設定します。また、前のキーからボディ スペースが選択されます。
インタフェース
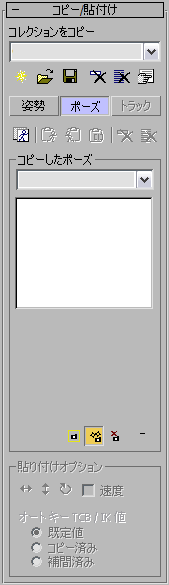
-
 コレクションを作成
コレクションを作成 - 現在のコレクション名と、このコレクション名に関連付けられているポーズ、姿勢、およびトラックを削除します。
-
 コレクションをロード
コレクションをロード - CPY ファイルをロードし、そのコレクション名を[コレクションをコピー](Copy Collections)ドロップダウン リストの一番上に表示してアクティブにします。
-
 コレクションを保存
コレクションを保存 - 現在のセッションのアクティブなコレクション内に格納されたすべての姿勢、ポーズ、およびトラックを CPY ファイルに保存します。
-
 コレクションの削除
コレクションの削除 - シーンから現在のコレクションを削除します。
-
 すべてのコレクションを削除
すべてのコレクションを削除 - シーンからすべてのコレクションを削除します。
-
 Max ロード基本設定
Max ロード基本設定 - シーン ファイルを開くときに実行するアクションのオプションが含まれているダイアログ ボックスを表示します。
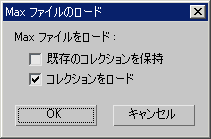
- 既存のコレクションを保持
- オンの場合、Biped は、ロード時に既存のコピー & 貼り付けバッファを上書きします。既定値ではチェックマークが付いていません。
- コレクションをロード
- オンの場合、Biped は、取り込むファイルからコピー & 貼り付けバッファをロードし、現在のバッファの末尾に追加します。既定値ではチェックマークが付いています。

- [姿勢](Posture)/[ポーズ](Pose)/[トラック](Track)
- いずれかのボタンを選択して、コピーおよび貼り付けする情報の種類を選択します。[コピー](copy)ボタンと[貼り付け](paste)ボタンは、現在のモードによって切り替わります。既定値は[ポーズ](Pose)です。
- [コピー/貼付け](Copy/Paste)ボタン
- これらのボタンは、[姿勢](Posture)、[ポーズ](Pose)および[トラック](Track)の項で説明されているとおり、現在のモードによって変わります。
-
 選択を削除
選択を削除 - 選択した姿勢、ポーズ、トラックのバッファを削除します。選択されるバッファは、アクティブなバッファ、つまり[コピーした姿勢/ポーズ/トラック](Copied Postures/Poses/Tracks)リスト ボックスに現在名前が表示されているバッファです。
-
 すべてのコピーを削除
すべてのコピーを削除 - [コピーした姿勢/ポーズ/トラック](Copied Postures/Poses/Tracks)リスト ボックス内のバッファをすべて削除します。
[姿勢](Posture)モード ボタン
-
 姿勢をコピー
姿勢をコピー - 選択した Biped オブジェクトの姿勢をコピーし、新しい姿勢バッファに保存します。
-
 姿勢を貼り付け
姿勢を貼り付け - アクティブなバッファの姿勢を Biped に貼り付けます。
-
 反対の姿勢を貼付け
反対の姿勢を貼付け - アクティブなバッファの姿勢を Biped の反対側に貼り付けます。
[ポーズ](Pose)モード ボタン
-
 ポーズ全体をコピー
ポーズ全体をコピー - Biped 全体の現在のポーズをコピーし、新しいポーズ バッファに保存します。
-
 ポーズを貼り付け
ポーズを貼り付け - アクティブなバッファのポーズを Biped に貼り付けます。
-
 反対のポーズを貼り付け
反対のポーズを貼り付け - アクティブなバッファのポーズの反対のポーズを Biped に貼り付けます。
[トラック](Track)モード ボタン
-
 トラックをコピー
トラックをコピー - 選択した Biped オブジェクトのトラックをコピーし、新しいトラック バッファを作成します。
-
 トラックを貼り付け
トラックを貼り付け - アクティブなバッファのひとつまたは複数のトラックを Biped に貼り付けます。
-
 反対のトラックを貼り付け
反対のトラックを貼り付け - アクティブなバッファのひとつまたは複数のトラックを Biped の反対側に貼り付けます。
コピーした姿勢/ポーズ/トラック グループ
このグループのタイトルはアクティブなモードを示します(前を参照)。
- コピーした姿勢/ポーズ/トラック リスト ボックス
-
モードごとに、コピー済みのバッファをリスト表示します。アクティブなバッファは、貼り付けボタンで貼り付けられたバッファです。バッファをアクティブにするには、ドロップダウン リストからそのバッファを選択します。バッファ名を変更するには、そのバッファをアクティブにし、名前をハイライトして、新しい名前を入力します。
- サムネイル バッファ ビュー
-
姿勢モードとトラック モードで、アクティブなコピー バッファ内の Biped のパーツを図解ビューで表示します。ポーズ モードでは、Biped 全体が図解ビューで表示されます。このビューは、アクティブなバッファを貼り付けたときの効果をプレビューするのに役立ちます。
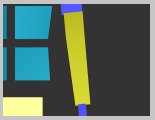
コピーした左腕の姿勢を示すサムネイル

コピーしたポーズを示すサムネイル

-
 スナップショットをビューポートからキャプチャ
スナップショットをビューポートからキャプチャ - 選択すると、Biped 全体のアクティブな 2D または 3D ビューポートのスナップショットが作成されます。
-
 自動的にスナップショットをキャプチャ
自動的にスナップショットをキャプチャ - (既定値)選択すると、独立したボディ パーツの正面からのスナップショットが作成されます。
-
 スナップショットなし
スナップショットなし - 選択すると、スナップショットがグレーのキャンバスで置き換えられます。
-
 [スナップショットの表示](Show Snapshot)、[スナップショットを非表示](Hide Snapshot)
[スナップショットの表示](Show Snapshot)、[スナップショットを非表示](Hide Snapshot) - スナップショット ビューの表示を切り替えます。
[貼り付けオプション](Paste Options)領域
COM を選択して姿勢、ポーズ、またはトラックをコピーすると、3 つの COM トラックがすべてコピーされます。コピーしたデータを貼り付けるときは、貼り付ける COM トラックを選択できます。
-


 [水平方向を貼り付け](Paste Horizontal)、[垂直を貼り付け](Paste Vertical)、[回転を貼り付け](Paste Rotation)の各ボタン
[水平方向を貼り付け](Paste Horizontal)、[垂直を貼り付け](Paste Vertical)、[回転を貼り付け](Paste Rotation)の各ボタン - オンのときは、貼り付け操作を実行すると、対応する COM データが適用されます。これらのオプションの任意の組み合わせを使用できます。
COM データを貼り付けるように設定すると、コピーした COM のワールド空間の位置と方向が、現在のデータ トラックでも保持されます。この設定を行わないと、コピーしたデータ トラックを貼り付けても、COM の現在の位置と方向が保持されます。「例: ポーズを貼り付ける際、コピーされた COM データを保持するには:」を参照してください。
ヒント: これは、COM アニメーションの絶対貼り付けまたは相対貼り付けの設定です。絶対貼り付けの場合、現在のデータがコピーされたデータで上書きされます。相対貼り付けの場合、現在のデータが保持され、コピーされた情報はすべて無視されます。 - 速度
- オンにすると、アクティブな COM トラックの値が、シーン内の COM のこれまでの軌道に基づいて決定されます。このオプションは、[水平方向を貼り付け](Paste Horizontal)、[垂直を貼り付け](Paste Vertical)、[回転を貼り付け](Paste Rotation)のいずれかのボタンが有効になっている場合にのみ選択可能です。「例: [速度](By Velocity)を使って COM のオフセットを保持するには:」を参照してください。 注: 速度データのソースとなる以前の軌道がない場合、COM の結果は絶対的とみなされます。
- オート キー TCB/IK 値
- オート キー モードでのみアクティブになります。 注: コピーされた Biped のパーツが IK オブジェクトにリンクしている場合、このオブジェクトをコピー & 貼り付けプロセスで移動することはできません。しかし、[前の IK キーへ接続](Join to Prev IK Key)オプションは、[ボディ](Body)オプションや[オブジェクト](Object)オプションと同様に保持されます。コピーされたポーズや姿勢に IK オブジェクトが含まれている場合、データは Biped のリンク内にベイク処理されます。キーはオブジェクト空間内に保存されます。注: 貼り付けられた Biped のパーツが IK オブジェクトにリンクしている場合、このオブジェクトは、新しいポーズや姿勢が取り込まれても保持されます。つまり、Biped の四肢と IK オブジェクト間の既存のリンクの変更を必要とするようなポーズを取り込んだ場合、リンクは保持され、要求に従って調整されます。
- [既定値](Default) [キー情報](Key Info)ロールアウトで、TCB の[前イーズ](Ease To)と[後イーズ](Ease From)が 0、[テンション](Tension)、[連続性](Continuity)、[バイアス](Bias)が 25 に設定されます。これらの設定は、コピーされた内容や貼り付け位置とは無関係です。設定済みの IK キー値があれば、この値が保持されます。ない場合は、前のキーから次のキーまでの位置から値が取得されます。
- [コピー済み](Copied) TCB/IK 値がコピーされたデータの値に一致するように設定されます。キー上にコピーされたポーズまたは姿勢がない場合、TCB/IK 値は前のキーと次のキーの補間に基づいて決定されます。
- [補間済み](Interpolated) TCB 値が、貼り付け先のアニメーションの補間に設定されます。既存のキーを貼り付ける場合、その TCB 値が保持されます。同様に、既存の IK 値も保持されます。キーが存在しない場合、IK 値は前のキーと次のキーの間の位置から設定されます。