Birth File オペレータにより、Maya と Softimage を含む Maya nCache 形式を使用してパーティクル キャッシュを生成するアプリケーションと 3ds Max との間で相互運用が可能になります。特に、送信機能を使用してシーンを Softimage に送信し、ICE を使用してパーティクル効果を追加し、それからシーンを 3ds Max に返送します。返されたシーンにはパーティクル フロー システムが含まれます。そのパーティクルは Birth File オペレータによりポイントクラウド ファイルから生成されます。
nCache 形式のメインのファイルは .xml 拡張子を使用し、1 つまたは複数の MC (Maya キャッシュ)ファイル(キャッシュされたフレームごとに 1 つ)を伴います。各 MC ファイルは、パーティクル アニメーションの連続したフレームを描写しています。Birth File オペレータは送信機能の基盤を形成し、それにより Softimage ICE を使用した 3ds Max パーティクル シミュレーションの作成を合理的に行えます。送信ワークフローのコンテキストにおいて、オペレータは自動的に追加および構成されます。
このプロセスの詳細については、Softimage ヘルプを参照してください。
手順
例: Softimage ICE パーティクルを 3ds Max で使用するには:
- 3ds Max で、新しいシーンにシンプルなオブジェクトを2~3個追加します。
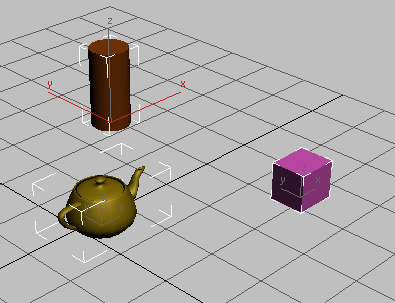
- すべてのオブジェクトを選択し([Ctrl]+[A]キーを押す)、次に、アプリケーション メニューから[送信](Send To)
 [Softimage に送信](Send To Softimage)
[Softimage に送信](Send To Softimage)  [新規シーンとして送信](Send As New Scene)を選択します。
[新規シーンとして送信](Send As New Scene)を選択します。 Softimage が既に開いているかどうかは関係ありません。
しばらくすると、オブジェクトが Softimage に送信されます。警告のダイアログが表示された場合は、[OK]をクリックして続行します。
- Softimage に切り替え、[カメラ](Camera)ウィンドウのオブジェクトに注意します。 注: アニメーションは同じ長さであることにも注意してください。最良の結果を得るため、データを Softimage に初めて送信する前に、3ds Max でアニメーションの長さを設定します。
- Softimage で、オブジェクトをすべて選択します([Ctrl]+[A]キーを押す)。
- ICE メニューから、[パーティクル](Particles)
 [作成](Create)
[作成](Create)  [基本エミッション](Basic Emission)を選択します。
[基本エミッション](Basic Emission)を選択します。 - アニメーションを再生します。
基本エミッションの設定により、オブジェクトからパーティクルが放出されます。
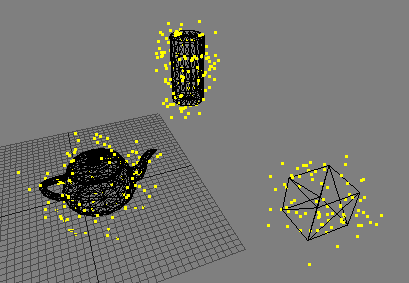
- 必要に応じて、Softimage でパーティクル システムを調整します。
- ファイル メニューから、[3ds Max
 に送信](Send To 3ds Max) > [現在の 3ds Max シーンを更新](Update Current 3ds Max scene)を選択します。
に送信](Send To 3ds Max) > [現在の 3ds Max シーンを更新](Update Current 3ds Max scene)を選択します。 または、「3ds Max に接続されています」というメッセージの近くにある、右下隅にある[更新](Update)ボタンをクリックします。
- 3ds Max に切り替えて戻り、アニメーションを再生します。
Softimage にあるように、すべてのオブジェクトがパーティクルを放出しているように見えます。
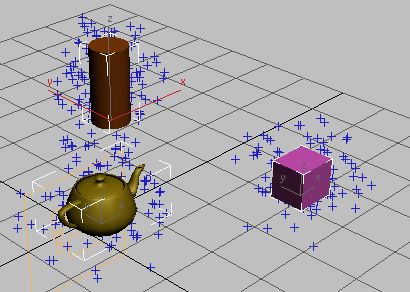
- 何がこれをを引き起こしているのかを見るには、パーティクル ビューを開き、Event 001 の Birth File オペレータをクリックします。その名前は「pointcloud (pointcloud.xml)」である必要があります。
オペレータ パラメータが[パーティクル ビュー](Particle View)ダイアログの右側のロールアウトに表示されます。
- タイム スライダをスクラブし、次のパラメータの値が変わることに注意します。パーティクルの数、ファイル時間、データ ファイル。
データファイルの拡張子はすべて .mc です。これは「Maya キャッシュ」を表していて(この機能は Maya nCache データ形式を使用します)、各データ ファイルが Softimage のオリジナルのパーティクル アニメーションからキャッシュされたフレームを表していることを示しています。
これは重要なポイントです。Softimage は実際のパーティクル システムを送信しませんが、そのパーティクル アニメーションの結果によってキャッシュされたデータのみを送信します。そのため、3ds Max でパーティクルアニメーションの設定を変更してから Softimage に送り返すのは不可能です。この相互運用機能を使用する場合、パーティクル システムの設定と修正はすべて Softimage で行います。ただし、3ds Max でその他の設定を変更することにより、ある程度はパーティクル システムを変更することができます。(これについては続く手順で説明します。)
- 3ds Max で、1 つまたは複数の非パーティクル オブジェクトを移動し、タイム スライダをスクラブするかもう一度アニメーションを再生します。
パーティクルは元の場所にとどまります。なぜなら、同じキャッシュされたアニメーション データを使用しているからです。
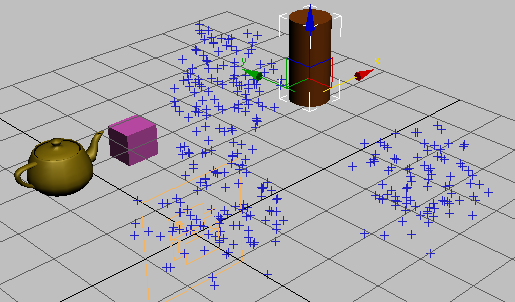
- 非パーティクル オブジェクトをすべて選択し、ステータス バーで、
 (更新)をクリックします。
(更新)をクリックします。 Softimage に戻ると、更新が反映されて、オブジェクトの位置が変わります。必要であれば、ビューを変更してこれを確認します。
- アニメーションをもう一度再生し、パーティクルの位置の変化を確認し、オブジェクトの新しいポジションをエミッタとして使用します。
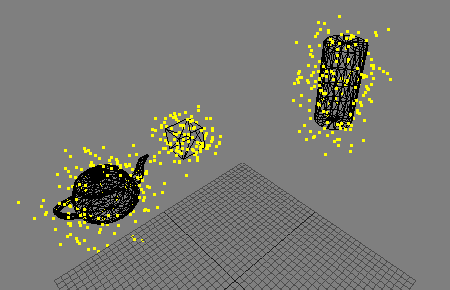
これは、ICE パーティクル システムがオブジェクトをダイナミックに参照し、エミッタ オブジェクトが移動した場合に自動的にパーティクルの位置が更新されるために発生します。
- 3ds Max に返送してから、アニメーションを再生し、パーティクル エミッタの位置の変化に注意します。
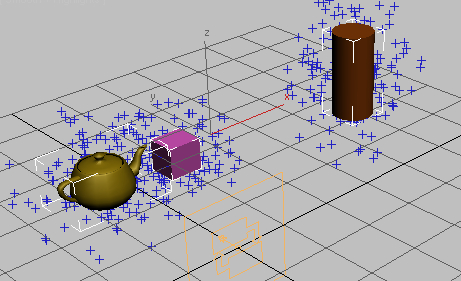
これは、キャッシュされたパーティクル アニメーションが更新されたことを示しています。
この手順の最後に、パーティクル フロー システムでパラメータを変更してみます。
- [時間設定](Time Configuration)ダイアログを使用し、アニメーションの長さを 200 にします。
- アニメーションを再生します。
最後にキャッシュされたパーティクルアニメーションのフレーム、つまり 100 の後、パーティクルの動きが止まります。
- パーティクル ビューで、Birth File オペレータをクリックし、[時間](Time)領域で[補外](Extrapolation)の隣のボタンをクリックし、ドロップダウン リストから[オフ](Off)を選択します。
- アニメーションをもう一度再生します。
今回は、最後にキャッシュされたフレームの後、パーティクルが消えます。
この手順に従うには、Autodesk Softimage 2015 と Autodesk 3ds Max 2016 を同じコンピュータにインストールします。
インタフェース

[パーティクル ビュー](Particle View)ダイアログの右側、パラメータのパネルにユーザ インタフェースが表示されます。
[パーティクル ファイル](Particle File)領域
パーティクル生成パラメータを定義する XML ポイントクラウドの名前を示すボタンが含まれます。別のファイルを選択するには、ボタンをクリックし、開いたファイル ダイアログを使用します。また、この領域には、読み取り専用の、パーティクル ファイルについての基礎データ(フレームの合計数、開始時間と終了時間、およびアニメーション フレーム レート)が含まれます。
[現在のフレーム](Current Frame)領域
このフレームのみの、読み取り専用のパーティクル データ(タイム スライダでフレームを変更します)。パーティクルの合計数、このフレームに対してアクティブな MC ファイルのフレーム番号、および MC ファイルの名前が表示されます。
[スピード (%)](Speed (%))値(以下を参照)が 100.0 でない場合は、現在のフレーム データに注意します。そのような状況では、3ds Max の現在のフレームがアクティブ MC フレームと同じではない場合があります。そのため、この領域では nCache ファイル パーティクル フローがどのフレームを使用して現在のフレームを作成しているのかを示しています。たとえば、現在のフレームが 30 で[スピード (%)](Speed (%))値が 80.0 の場合、[ファイル時間](File Time)値は 24 です。
[時間](Time)領域
- 範囲
- パーティクル生成のフレーム範囲の設定方法を選択します。
- ファイルを使用では、ポイントクラウド ファイルからのフレーム範囲を取得し、それを使用して [始点](From)と[終点](To)の値を設定します。
- カスタムでは、[始点](From)と[終点](To)の値(以下を参照)を設定することにより、ポイントクラウド ファイル内のフレーム範囲をオーバーライドできます。
- 始点/終点
- パーティクルの放出に使用する MC ファイルの範囲です。たとえば、[始点](From)を 5 に設定すると、パーティクルの放出は 5 番目の MC ファイルで始まります。[範囲](Range)を[ファイルを使用](Use File)に設定した場合、これらの設定は利用できず、[パーティクル ファイル](Particle File)設定で指定されたポイントクラウド(XML)ファイルの値が使用されます。
- 放出開始
- パーティクルの放出が始まるフレーム。パーティクル放出の最初のフレームは[開始](From)フィールド(以下を参照)で指定された MC ファイルを使用し、それに続く MC ファイルを残りのフレームに対して処理します。
- スピード(%)
- 一連の MC ファイルで定義されたパーティクルのスピードのマルチプライヤです。既定値 100.0 では、元のパーティクル スピードが使用されます。
- 補外
- 現在の時間が指定された時間の範囲外である場合に何が起きるかを決めます(前述の「始点/終点」を参照)。[補外](Extrapolation)が[一定](Constant)に設定されている場合、現在の時間が範囲外のときは、パーティクルが存在したままで動きません。[補外](Extrapolation)が[オフ](Off)に設定されている場合、パーティクルは単に範囲外に消えます。
[チャネル](Channels)領域
これらの切り替えを使用し、一連の MC ファイルからどのデータ チャネルを使用するかを指定します。ポイントクラウド(XML)ファイルは、データが利用可能なチャネルを指定します。指定されたデータのないチャネルはこの領域に表示されません。
- 位置
- オンの場合、一連の MC ファイルからの位置情報がパーティクル フローのパーティクルに適用されます。オフの場合、パーティクルの位置は Particle Flow オペレータで修正できます。
- 方向
- オンの場合、一連の MC ファイルからの方向情報がパーティクル フローのパーティクルに適用されます。オフの場合、パーティクルの方向は Particle Flow オペレータで修正できます。
- アップ ベクトル
- ファイルから読み込まれる回転のベクトル参照が決まります。ドロップダウン リストから Y または Z を選択します。
この設定では、さまざまなプログラムが垂直方向について異なる軸を使用しているという事実を埋め合わせることができます。Maya では Y-up と Z-up を選択でき、Softimage では Y-up のみが使用され、3ds Max では Z-up が使用されます。読み込まれるパーティクル ファイルではアップ ベクトルが指定されていないため、それを選択する必要があります。既定は Y-up です。ほとんどの場合、それが正しい規則だからです。
Birth File オペレータで[方向](Orientation)(前述を参照)がオンのイベントで[シェイプ インスタンス](Shape Instance)オペレータを使用すると、この設定の効果を観察できます。たとえば円錐を使用した場合、パーティクルの最終的な方向は[アップ ベクトル](Up Vector)設定に依存することがわかります。
- スケール
- オンの場合、一連の MC ファイルからのスケール情報がパーティクル フローのパーティクルに適用されます。オフの場合、Particle Flow オペレータでパーティクルのスケールを修正できます。
- 速度
- オンの場合、一連の MC ファイルからの速度情報がパーティクル フローのパーティクルに適用されます。オフの場合、パーティクルのスピードは Particle Flow オペレータで修正できます。
- カラー
- オンの場合、一連の MC ファイルからのカラー情報がパーティクル フローのパーティクルに適用されます。オフの場合、パーティクル カラーはParticle Flow オペレータで修正できます。
数値設定を使用し、読み込んだカラー情報を適用するマップ チャネルを指定します。値は、[マテリアル 固定](Material Static)オペレータに関連したマテリアルで使用する必要があります。
- 不透明度
- オンの場合、一連の MC ファイルからの不透明度情報がパーティクル フローのパーティクルに適用されます。オフの場合、マテリアルをともなうパーティクルの不透明度は Particle Flow Material オペレータで修正できます。
数値設定を使用し、読み込んだ不透明度情報を適用するマップ チャネルを指定します。値は、[マテリアル 固定](Material Static)オペレータに関連したマテリアルで使用する必要があります。