
列の見出しの右クリック メニュー
[シーン エクスプローラ](Scene Explorer)で列の見出しを右クリックすると、次のメニューのいずれかが表示されます。
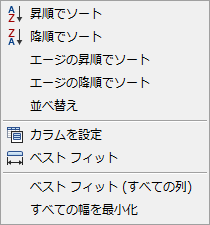
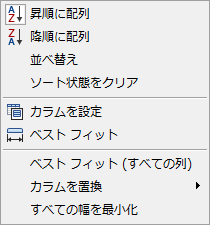
左: [名前]列の右クリック メニュー、右: その他のすべての列の右クリック メニュー
- 昇順に配列
- 列を昇順でソートします。
- 降順に配列
- 列を降順でソートします。
- エージの昇順でソート(名前列のみ)
- リスト内の項目が作成された順序とは逆にソートされ、最上部に最新の項目が表示されます。
[レイヤ別にソート](Sort By Layer)がアクティブな場合は、レイヤではなく、オブジェクトの新しさによってソートされます。
- エージの降順でソート(名前列のみ)
- リスト内の項目が作成された順にソートされ、最上部に最古の項目が表示されます。
[レイヤ別にソート](Sort By Layer)がアクティブな場合は、レイヤではなく、オブジェクトの新しさによってソートされます。
 並べ替え
並べ替え - 現在のソート方法に基づいてリストをソートします。
ソート内の位置が変わるような方法で項目のプロパティを変更した場合に、この機能を使用します。たとえば、現在[名前](Name)列に[昇順に配列](Sort Ascending)を使用していて、オブジェクトの名前を変更しても、この列のオブジェクトはソート内を自動的に移動しません。したがって、列のソート順序は正しくないことがあります。この問題を解決する手段として[並べ替え](Resort)を使用します。
 [ソート状態をクリア](Clear Sort State)([名前](Name)を除くすべての列)
[ソート状態をクリア](Clear Sort State)([名前](Name)を除くすべての列) - この列のソートを削除します。列見出しにある矢印アイコンが無いことで示されます。矢印が表示されなくなるまで列見出しを繰り返しクリックすることによって、同じ効果を得ることができます。
- カラムを設定
- シーン エクスプローラのリストに列を追加するためのダイアログ ボックスを開きます。すべての列を表示するにはスクロールし、列を追加するには、ダイアログ ボックスから列の見出しの行までドラッグします。
詳細については、「シーン エクスプローラのカラム」を参照してください。
- ベスト フィット
- 列の内容が完全に表示され、スペースを無駄にしないように、マウス カーソルの下の列を自動的にサイズ変更します。
- ベスト フィット (すべての列)
- シーン エクスプローラのダイアログ ボックスの幅の範囲内で可能な限り、列の内容が完全に表示されるように、すべての列を自動的にサイズ変更します。
- カラムを置換([名前](Name)を除くすべての列)
- 右クリックした列を、[カラムを置換](Replace Column)リストから選択した列で置き換えます。
- すべての幅を最小化
- 列の内容が完全に表示されるように、[名前](Name)を除くすべての列をサイズ変更します。ただし、見出しが一部表示されないことがあります。
これは、シーンに長い名前のオブジェクトが含まれている場合に使用します。
メインの右クリック メニュー
シーン エクスプローラで列内を右クリックすると、次のクアッド メニューが表示されます。

左上の領域
- 選択を展開
- 選択したエントリの階層を開きます。 注: 展開するノード名の左にある矢印を[Ctrl]を押しながらクリックすると、親またはレイヤ ノードの階層とそのすべての子ノードの階層を展開できます。
- すべてを展開
- すべての階層またはレイヤを開き、すべてのリスト エントリを表示します。
- 選択を集約
- 選択したリスト エントリの階層を閉じます。 注: 集約するノード名の左にある矢印を[Ctrl]を押しながらクリックすると、親またはレイヤ ノードの階層とそのすべての子ノードの階層を集約できます。
- すべてを集約
- すべての階層またはレイヤを閉じ、トップ レベルの親またはレイヤのみがリストに表示されるようにします。
 選択したオブジェクトを検索
選択したオブジェクトを検索 - 選択したオブジェクトがウィンドウの最上部に表示されるように、リストをスクロールします。
これはシーンに多くの項目が含まれている場合にオブジェクトを検索するスピードを上げるために使用します。
- フィルタ - オブジェクト フィルタを使用
- [表示](Display)ツールバー上のすべてのボタンを使用可能かにするかどうかを切り替えます。オフにすると、フィルタリングは行われません。
これは、[表示](Display)ツールバー上にある、単純にフィルタ ボタンのオンとオフを切り替える
 ([すべてを表示](Display All))および
([すべてを表示](Display All))および  ([なにも表示しない](Display None))ボタンとは異なります。
([なにも表示しない](Display None))ボタンとは異なります。 - フィルタ - オブジェクト フィルタを反転
- オンになっていたすべてのオブジェクト フィルタをオフにし、オフになっていたフィルタをオンにします。
これは、[表示](Display)ツールバーの
 ([表示を反転](Invert Display))コントロールに相当します。
([表示を反転](Invert Display))コントロールに相当します。
表示領域(右上)
- 選択を分離
- 選択したオブジェクトを除く、シーン内のすべてのオブジェクトを一時的に非表示にするツールをアクティブにします。
- 分離を終了
- [分離](Isolate)ツールがアクティブな場合、ツールをオフにすると、シーンの全ての内容が復元されて表示されます。
- すべてをフリーズ解除
- すべてのオブジェクトを選択して操作できるように、フリーズが解除された状態に設定します。
 シーン エクスプローラの選択をフリーズ解除
シーン エクスプローラの選択をフリーズ解除 - シーン エクスプローラ リスト内で選択されたフリーズされたオブジェクトを、選択して操作できるようにフリーズが解除された状態に設定します。
これはビューポートでフリーズされたオブジェクトを選択することができないために必要なコマンドであり、シーン エクスプローラに固有です。[すべてをフリーズ解除](Unfreeze All)および[名前でフリーズ解除](Unfreeze By Name)に代わる便利な方法です。
- 選択をフリーズ
- 選択したオブジェクトを選択して操作できないように保護します。
- すべて表示
- ビューポート内ですべてのオブジェクトが表示されるように設定します。
 シーン エクスプローラの選択を表示
シーン エクスプローラの選択を表示 - シーン エクスプローラ リスト内で選択された非表示オブジェクトを、選択して操作できるように表示状態に設定します。
これはビューポートで非表示オブジェクトを選択することができないために必要なコマンドであり、シーン エクスプローラに固有です。[すべて表示](Unhide All)および[名前による表示](Unhide By Name)に代わる便利な方法です。
- 選択を非表示
- ビューポート内で選択したすべてのオブジェクトが表示されないように設定します。
レイヤ領域(左下)
シーン エクスプローラが  ([レイヤ別にソート](Sort By Layer))に設定されている場合にのみ使用できます。
([レイヤ別にソート](Sort By Layer))に設定されている場合にのみ使用できます。
- レイヤを作成
- シーンにレイヤを追加し、現在の選択内容を新しいレイヤに移動します。
 レイヤを合成
レイヤを合成 - 選択されたすべてのレイヤの内容を 1 つに結合し、必要に応じて名前を変更できるように、受け取るレイヤの名前を編集モードに移行します。
- レイヤ別
- [ワイヤフレーム カラー](Wireframe Color)、[表示プロパティ](Display Properties)、[レンダリング制御](Rendering Control)、[モーション ブラー](Motion Blur)の·4·つのカテゴリのプロパティで、選択されたオブジェクトの[レイヤ別](By Layer)/[オブジェクト別](By Object)を切り替えます。[レイヤ別](By Layer)をオン(チェック マークを表示)にすると、選択したオブジェクトの各レイヤがこれらのカテゴリのプロパティをコントロールします。オフにすると、各オブジェクトの独自の設定がそのプロパティをコントロールします。「オブジェクト プロパティ」を参照してください。 注: [レイヤ別](By Layer)/[オブジェクト別](By Object)の設定が混在しているオブジェクトの場合([ワイヤフレーム カラー](Wireframe Color)のみが[オブジェクト別](By Object)に設定されている場合など)、4 つのすべてのカテゴリが[レイヤ別](By Layer)に設定されます。同様に、[レイヤ別](By Layer)設定が混在しているオブジェクトが選択されている場合(つまり、[レイヤ別](By Layer)が一部ではオンになっていて、その他ではオフになっている場合)に[レイヤ別](By Layer)を使用すると、選択されたすべてのオブジェクトはオンに切り替わります。
オブジェクトが[レイヤ別](By Layer)に設定されている場合、レイヤによってコントロールされるアイコンベースの列では、標準アイコンが[レイヤ別](By Layer)アイコン(
 )に置き換えられます。チェックボックスベースの列([全範囲を無視](Ignore Extents)など)では、[レイヤ別](By Layer)アイコンはオンになったチェック ボックス(
)に置き換えられます。チェックボックスベースの列([全範囲を無視](Ignore Extents)など)では、[レイヤ別](By Layer)アイコンはオンになったチェック ボックス( )になります。[カラー](Color)列では、[レイヤ別](By Layer)は空のカラー見本で示されます。 ヒント: プロパティのみを表示するなど、レイヤによってコントロールする設定のサブセットを指定するには、代わりに[オブジェクト プロパティ](Object Properties)ダイアログ ボックスを使用します。
)になります。[カラー](Color)列では、[レイヤ別](By Layer)は空のカラー見本で示されます。 ヒント: プロパティのみを表示するなど、レイヤによってコントロールする設定のサブセットを指定するには、代わりに[オブジェクト プロパティ](Object Properties)ダイアログ ボックスを使用します。
右下の領域
- 子ノードを選択
- [階層別にソート](Sort By Hierarchy)がアクティブな場合、選択したオブジェクトの階層の子孫を選択します。[レイヤ別にソート](Sort By Layer)がアクティブな場合、選択されているレイヤのすべてのメンバを選択します。
- 選択を反転
- すべての選択されていないオブジェクトを選択し、すべての選択されているオブジェクトの選択を解除します。
- 選択を次の項目に追加
- 選択したオブジェクトの移動先を以下から選択できるサブメニューが開きます。
- [レイヤを作成](Create Layer): 選択したオブジェクトを含む新しいレイヤを追加します。レイヤが選択され、以降に作成されたすべてのオブジェクトが追加されるようになります。
- [新規親(選択)](New Parent (pick)): 選択モードに移行します。シーン エクスプローラまたはビューポートでオブジェクトをクリックすると、現在の選択内容がクリックしたオブジェクトの親になります。
- [新規グループ](New Group): グループに名前を付けるためのダイアログ ボックスを開きます。[OK]をクリックするか[Enter]を押すと、新しいグループが作成され、選択したオブジェクトが追加されます。
- [新規コンテナ](New Container): 自動的に新しいコンテナを作成し、選択したオブジェクトが追加されます。
- クローン
- 選択した各オブジェクトのコピー、インスタンス、または参照を 1 つ作成するための[クローン オプション](Clone Options)ダイアログ ボックスを開きます。クローンは元のオブジェクトと同じレイヤまたは階層の親に追加されます。
- 名前変更
- 選択された項目を編集モードに移行することで、キーボードから名前を変更できるようにします。複数の項目が選択されている場合、最後の項目のみが変更できるようになります。
- 削除
- 選択されたオブジェクトをシーンから削除します。
- リンク解除
- 選択した階層の子孫をその親オブジェクトから削除し、トップレベルのオブジェクトとして設定します。選択したオブジェクトの子は、引き続きそのオブジェクトの子として残ります。
[階層別にソート](Sort By Hierarchy)モードがアクティブな場合にのみ使用できます。
- ネスト解除
- 他のレイヤの子である選択したレイヤを削除し、トップレベルのレイヤとして設定します。
[レイヤ別にソート](Sort By Layer)モードがアクティブな場合にのみ使用できます。
- 表示プロパティ
- 以下の表示プロパティのスイッチを一覧表示するサブメニューが開きます。選択したオブジェクトのプロパティを切り替えるには、サブメニューでラベルをクリックします。
すべての選択したオブジェクトのプロパティがオフである場合は、その名前の横に何も表示されません。すべての選択したオブジェクトのプロパティがオンである場合は、その名前の横にチェック マークが表示されます。現在の選択内容間で設定が異なる(つまり、一部のオブジェクトではオフになっていて、その他のオブジェクトではオンになっている)場合は、プロパティ名の横に短い水平線が表示されます。後者の場合は、プロパティをクリックすると、選択したすべてのオブジェクトのプロパティがオンになります。
詳細は、「表示プロパティ」を参照してください。
- シースルー
- ボックスで表示
- エッジのみ表示
- 背面非表示
- 頂点数
- 軌道
- 全範囲を無視
- レンダリング プロパティ
- 以下のレンダリング プロパティのスイッチを一覧表示するサブメニューが開きます。選択したオブジェクトのプロパティを切り替えるには、サブメニューでラベルをクリックします。
すべての選択したオブジェクトのプロパティがオフである場合は、その名前の横に何も表示されません。すべての選択したオブジェクトのプロパティがオンである場合は、その名前の横にチェック マークが表示されます。現在の選択内容間で設定が異なる(つまり、一部のオブジェクトではオフになっていて、その他のオブジェクトではオンになっている)場合は、プロパティ名の横に短い水平線が表示されます。後者の場合は、プロパティをクリックすると、選択したすべてのオブジェクトのプロパティがオンになります。
詳細については、「レンダリング制御」を参照してください。
- レンダリング可能
- 可視性を継承
- カメラに対して可視
- 反射に対して可視
- シャドウを他から受ける
- 影付け
- 環境効果を適用
- 隠れたオブジェクトをレンダリング
- [モーション ブラー](Motion Blur): オブジェクト プロパティの[モーション ブラー](Motion Blur)設定を、[なし](None)と[オブジェクト](Object)間で切り替えます。 注: [有効](Enabled)の設定には影響しません。
- プロパティ
- 選択したオブジェクトの[オブジェクト プロパティ](Object Properties)ダイアログ ボックスを開きます。