[オブジェクト プロパティ](Object Properties)ダイアログ ボックスのこのパネルには、オブジェクトの一般情報が表示されるほか、オブジェクトのレンダリングとビューポートでのオブジェクトの表示に関連するコントロールが表示されます。

[オブジェクト情報](Object Information)領域
選択オブジェクトに関して次の情報を表示します。
- 名前
-
オブジェクトの名前を表示します。単一のオブジェクトを選択した場合は、この編集ボックスを使用してオブジェクトに新しい名前を指定することができます。複数のオブジェクトを選択した場合は、この編集ボックスに「複数選択」と表示され、これを編集することはできません。
- カラー見本
- カラー見本にオブジェクトのカラーが表示されます。カラー見本をクリックすると、[オブジェクト カラー](Object Color)ダイアログ ボックスが表示され、ここから別のカラーを選択できます。
- 次元
-
オブジェクトの X、Y、Z 軸方向の範囲を表示します。
- [頂点数](Vertices)、[ポリゴン数](Faces)
-
オブジェクトの頂点と面の数を表示します。シェイプの場合、これらの値は、シェイプをレンダリング可能にした場合に使用される値です。レンダリング可能なシェイプの面は、レンダリング時にのみ生成されます。
- [シェイプ頂点](Shape Vertices)、[シェイプ カーブ](Shape Curves)
-
シェイプ オブジェクトの場合にのみ表示されます。シェイプ頂点とはシェイプ内の頂点の数であり、シェイプ カーブとはポリゴンの数です。シェイプ カーブは、以前のバージョンでは「ポリゴン」と表示されていた値です。
この値は常に変更することができます。この値は、現在のフレームおよび現在のビューのみで有効です。
- 親
-
階層内のオブジェクトの親の名前を表示します。階層内にオブジェクトの親がない場合は、「シーン ルート」と表示されます。
- マテリアル名
-
オブジェクトに割り当てられたマテリアルの名前を表示します。マテリアルが割り当てられていない場合は、「なし」と表示されます。
- [子の数]
-
階層内でオブジェクトにリンクされている子の数を表示します。
- グループ内/アセンブリ
-
オブジェクトが属するグループまたはアセンブリの名前を表示します。どのグループにも属していない場合は、「なし」と表示されます。
- レイヤ
-
オブジェクトが割り当てられたレイヤ名を表示します。
[インタラクティブ](Interactivity)領域
- 非表示
-
選択した 1 つまたは複数のオブジェクトを非表示にします。
非表示にされたオブジェクトはシーンに存在していますが、ビューポートやレンダリングされたイメージには表示されません。非表示オブジェクトを表示するには、[表示](Display)パネルを使用するか、[ツール](Tools)
 [表示フロータ](Display Floater)を選択します。 注: 非表示にされたレイヤにあるオブジェクトは、この設定にかかわらず自動的に非表示になります。ヒント: 一連のオブジェクトやレイヤを非表示にするには、[レイヤ マネージャ](Layer Manager)を使用する方法が最も簡単です。
[表示フロータ](Display Floater)を選択します。 注: 非表示にされたレイヤにあるオブジェクトは、この設定にかかわらず自動的に非表示になります。ヒント: 一連のオブジェクトやレイヤを非表示にするには、[レイヤ マネージャ](Layer Manager)を使用する方法が最も簡単です。 - フリーズ
-
選択した 1 つまたは複数のオブジェクトをフリーズします。
フリーズされたオブジェクトはビューポートには表示されますが、操作できません。オブジェクトをフリーズ解除するには、[表示](Display)パネルを使用するか、[ツール](Tools)
 [表示フロータ](Display Floater)を選択します。 注: フリーズされたレイヤにあるオブジェクトは、この設定にかかわらず自動的にフリーズされます。ヒント: 一連のオブジェクトやレイヤをフリーズするには、[レイヤ マネージャ](Layer Manager)を使用する方法が最も簡単です。
[表示フロータ](Display Floater)を選択します。 注: フリーズされたレイヤにあるオブジェクトは、この設定にかかわらず自動的にフリーズされます。ヒント: 一連のオブジェクトやレイヤをフリーズするには、[レイヤ マネージャ](Layer Manager)を使用する方法が最も簡単です。
[表示プロパティ](Display Properties)領域
- [オブジェクト別](By Object)/[レイヤ別](By Layer)
-
表示プロパティの設定をオブジェクト別とレイヤ別で切り替えます。[レイヤ別](By Layer)に設定すると、オブジェクトの表示プロパティは設定できなくなります。この場合は、[レイヤのプロパティ](Layer Properties)ダイアログ ボックスでレイヤのプロパティを設定します。
注: オブジェクト別設定されているオブジェクトとレイヤ別に設定されているオブジェクトを一緒に選択すると、このボタンは[混合](Mixed)と表示されます。 - シースルー
-
ビューポートでオブジェクトまたは選択範囲を半透明にします。この設定は、レンダリングには影響しません。混み合ったシーンでオブジェクトに隠れている部分を見ることができるだけで、特にシースルー オブジェクトに隠れたオブジェクトの位置を調整するときなどに使用します。既定値ではチェックマークは付いていません。
シースルー オブジェクトのカラーをカスタマイズする場合は、[カスタマイズ](Customize)
 [ユーザ インタフェースをカスタマイズ](Customize User Interface)ダイアログ ボックスの[カラー](Colors)パネルを使用します。
[ユーザ インタフェースをカスタマイズ](Customize User Interface)ダイアログ ボックスの[カラー](Colors)パネルを使用します。 キーボード ショートカット(既定値): Alt+X
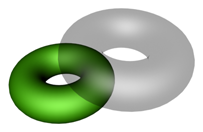
- ボックスで表示
-
選択した 3D オブジェクトと 2D シェイプの両方の表示を、バウンディング ボックスのように切り替えます。ジオメトリの複雑性を最小限に抑えて、ビューポートへの表示を速くします。既定値ではチェックマークは付いていません。
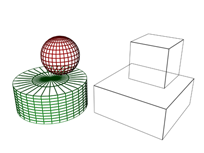
- 背面非表示
-
ビューから遠ざかる法線を使って、面の表示を切り替えます。このオプションにチェックマークを付けると、ワイヤフレームを反対側から見ることができます。ワイヤフレームのビューポートにのみ適用されます。既定値ではチェックマークは付いていません。
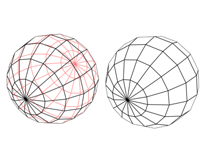
- エッジのみ表示
-
非表示のエッジとポリゴンの対角線の表示を切り替えます。このチェック ボックスにチェックマークが付いている場合、外側のエッジだけが表示されます。選択しない場合は、すべてのメッシュ ジオメトリが表示されます。[エッジ面](Edged Faces)がオンになっている他のモードと同様に、ワイヤフレーム ビューポートの表示モードに適用されます。
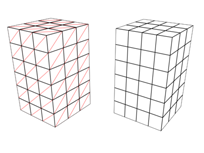
- 頂点数
-
オブジェクトの頂点をティック マークで表示します。既定値ではチェックマークは付いていません。
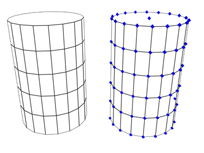
- 軌道
-
オブジェクトの軌道を表示します。既定値ではチェックマークは付いていません。
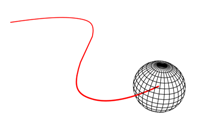
- 全範囲を無視
-
このオプションをオンにすると、表示コントロール[全範囲ズーム](Zoom Extents)および[全範囲ズーム全ビューポート](Zoom Extents All)の使用時にこのオブジェクトは無視されます。
キーボード ショートカット: 既定値のキーボード ショートカットはありませんが、[カスタマイズ](Customize)
 [ユーザ インタフェースをカスタマイズ](Customize User Interface)ダイアログ ボックスの[キーボード](Keyboard)パネルを使用してカスタマイズできます。
[ユーザ インタフェースをカスタマイズ](Customize User Interface)ダイアログ ボックスの[キーボード](Keyboard)パネルを使用してカスタマイズできます。 - フリーズをグレー表示
-
オンにすると、フリーズしたオブジェクトがビューポート内でグレーで表示されます。オフにすると、ビューポートでは、フリーズしたオブジェクトが通常の色またはテクスチャで表示されます。既定値ではチェックマークが付いています。
- 最適化しない
-
オンにすると、このオブジェクトは最適表示の対象から除外されます。
- 頂点のチャネル表示
-
編集可能メッシュ、編集可能ポリゴン、編集可能パッチ オブジェクトに割り当てられた頂点カラーをビューポートに表示します。ドロップダウン リストで、頂点カラー、頂点イルミネーション、頂点アルファ、マップ チャネル カラー、ソフト選択カラーが表示されるように選択することができます。既定値ではチェックマークは付いていません。
頂点カラーは、エッジを除くすべてのサブオブジェクト レベルで割り当てることができます。
- マップ チャネル
-
頂点カラーのマップ チャネルを設定します。[マップ チャネル カラー](Map Channel Color)オプションがアクティブの場合にのみ使用できます。
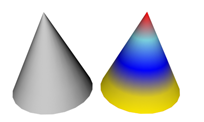
- シェーディング
-
オンにすると、シェーディング ビューポートでは頂点カラーにシェーディングが追加されます。オフにすると、頂点カラーはシェーディングされません。既定値ではチェックマークは付いていません。
[レンダリング制御](Rendering Control)領域
- [オブジェクト別](By Object)/[レイヤ別](By Layer)
-
レンダリング制御の設定をオブジェクト別とレイヤ別で切り替えます。[レイヤ別](By Layer)に設定すると、オブジェクトのレンダリング制御プロパティは設定できなくなります。この場合は、[レイヤのプロパティ](Layer Properties)ダイアログ ボックスでレイヤのプロパティを設定します。
注: オブジェクト別に設定されているオブジェクトとレイヤ別に設定されているオブジェクトを一緒に選択すると、このボタンは[混合](Mixed)と表示されます。 - 表示
-
オブジェクトのレンダリングされた表示を制御します。オブジェクトが完全に表示されるのは、1.0 のときです。0.0 のときは、レンダリング時にオブジェクトはまったく表示されません。既定値は 1.0 です。
このパラメータに対して[アニメート](animate)を実行でき、実行すると、[可視トラック](Visibility track)がオブジェクトに割り当てられます。 既定では、このトラックはベジェ フロート コントローラを使用します。
- レンダリング可能
-
選択した 1 つまたは複数のオブジェクトをレンダリングの出力に含めるかどうかを指定します。レンダリング不可能なオブジェクトは、レンダリングしたシーン内の可視コンポーネントには影を付けず、まったく影響を与えません。レンダリング不可能なオブジェクトはダミー オブジェクトのようにシーン内の他のオブジェクトを操作できます。
ライト オブジェクトについては、[レンダリング制御](Rendering Control)領域で唯一使用できるのがこのコントロールです。ライトをレンダリング不可能に設定すると、事実上、ライト自体がオフになります。
既定値では、シェイプ オブジェクトの[レンダリング可能](Renderable)オプションはオンになっています。さらに各シェイプは[レンダラーを有効](Enable In Renderer)パラメータも持っています。この両方がオンになっていれば、そのシェイプはレンダリングの出力に含められます。 ただし、オブジェクト プロパティの[レンダリング可能](Renderable)がオフになっている場合は、ローカルの[レンダラーを有効](Enable In Renderer)のオン/オフに関係なくレンダリング不可能とみなされます。
なお、[レイズ](Lathe)モディファイヤや[押し出し](Extrude)モディファイヤのようにシェイプをメッシュ オブジェクトに変換するモディファイヤを適用すると、[レンダラーを有効](Enable In Renderer)のオン/オフに関係なく自動的にレンダリング可能になります。
- 可視性を継承
-
オブジェクトが親から可視性(親のトラック ビューの可視トラックで決定)のパーセンテージを継承します。あるグループの親に可視トラックが割り当てられていれば、グループ内のすべての子の[可視性を継承](Inherit Visibility)が自動的にオンになります。子は、親の最大限の可視性を継承します。透明マテリアルと非表示オブジェクトはこの機能に影響しません。
- カメラに対して可視
-
オンにすると、シーン内でカメラからオブジェクトが見えます。チェックマークが付いていない場合、このオブジェクトをカメラから見ることはできません。ただし、オブジェクトの影と反射はレンダリングされます。既定値ではチェックマークが付いています。
- 反射/屈折に対して可視
-
このチェック ボックスにチェックマークが付いている場合、オブジェクトには「二次的」可視性が含まれます。つまり、レンダリングされた反射と屈折で表示されます。チェックマークが付いていない場合、オブジェクトはレンダリングされた反射または屈折で表示されません。既定値ではチェックマークが付いています。
注: オブジェクトに対して[カメラに対して可視](Visible To Camera)にチェックマークを付け、[反射/屈折に対して可視](Visible To Reflection/Refraction)のチェックマークを消すこともできます。この場合、オブジェクトはシーン内でレンダリングされますが、反射や屈折には表示されません。 - シャドウを他から受ける
-
このチェック ボックスにチェックマークが付いている場合、オブジェクトは他から影を受け取ることができます。既定値ではチェックマークが付いています。
- 影付け
-
このチェック ボックスにチェックマークが付いている場合、オブジェクトに影を付けることができます。既定値ではチェックマークが付いています。
- 環境効果を適用
-
オンになっている場合、オブジェクトに環境効果が適用されます。チェックマークが付いていない場合、環境効果によってこのオブジェクトがレンダリングされたときの外観が変更されることはありません。既定値ではチェックマークが付いています。
- 隠れたオブジェクトをレンダリング
-
シーン内でそのオブジェクトに隠れているオブジェクトに、特殊効果を適用することができます。グローなど、一般にプラグインで適用される特殊効果は、隠れたオブジェクトにアクセスするときに G-バッファレイヤを使用します。このチェック ボックスをオンにすると、特殊効果用にオブジェクトが透明になります。これはほとんどのイメージ ファイルにレンダリングする場合と同じです。ただし、RLA または RPF の形式のファイルをレンダリングする場合、隠れたオブジェクトは指定された G-バッファ レイヤ上で適用された効果を使って表示されます。既定値ではチェックマークは付いていません。
[G-バッファ](G-Buffer)領域
G-バッファに基づいて、レンダリング効果のターゲットとしてオブジェクトにタグを付けることができます。オブジェクトにゼロ以外の ID を割り当てると、G-バッファ チャネルが作成され、レンダリング効果に関連付けることができます。
[オブジェクト ID](Object ID)プロパティは、Multi/Sub-Map シェーダでも使用され、RLA および RPF 形式にレンダリングする場合に、[レンダリング フレーム ウィンドウ](Rendered Frame Window)で表示できます。
- グロー レンズ エフェクト(レンダリング効果)
- リング レンズ エフェクト(レンダリング効果)
- レンズ エフェクト フォーカス フィルタ(ビデオ ポスト)
[モーション ブラー](Motion Blur)領域
- [オブジェクト別](By Object)/[レイヤ別](By Layer)
-
モーション ブラー プロパティの設定をオブジェクト別とレイヤ別で切り替えます。[レイヤ別](By Layer)に設定すると、オブジェクトのモーション ブラー プロパティは設定できなくなります。この場合は、[レイヤのプロパティ](Layer Properties)ダイアログ ボックスでレイヤのプロパティを設定します。
注: オブジェクト別に設定されているオブジェクトとレイヤ別に設定されているオブジェクトを一緒に選択すると、このボタンは[混合](Mixed)と表示されます。 - 強度
-
モーション ブラー光線の長さに影響します。
[オブジェクト プロパティ](Object Properties)ダイアログ ボックスで上記のモーション ブラーのいずれかの形式を選択する場合、[レンダリング設定](Render Setup)ダイアログ ボックスでブラーのタイプの適用を選択する必要があります。
オブジェクトのモーション ブラーのレンダリング速度は、割り当てられたジオメトリの複雑さによって変わります。また、ブラーを発生するオブジェクトが占めるレンダリング空間の大きさで決まります。ほとんどの場合、イメージにモーション ブラーを適用すると、レンダリングが速くなります。オブジェクトのモーション ブラーは、非常に単純なオブジェクトに適用されるとレンダリングが速くなり、イメージのモーション ブラーは、オブジェクトが画面を多く占める場合、および単一のフレーム内の画面を常に移動する場合にレンダリングが遅くなります。
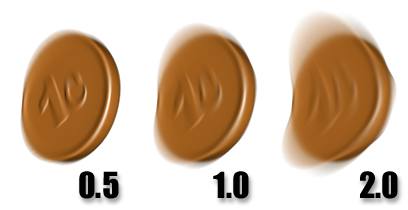
[オブジェクト ブラーの強度](Object Blur Multiplier)の値を変更
- 有効
-
オンにすると、そのオブジェクトのモーション ブラーが使用可能になります。オフにすると、他のブラー設定に関係なくモーション ブラーは使用不可能です。既定値ではチェックマークが付いています。
[有効](Enabled)チェック ボックスをアニメートできます。 [有効](Enable)のアニメートは、限られた範囲内のフレームに対してのみモーション ブラーを適用するのが主な用途です。これによってアニメーションをレンダリングする時間を大幅に短縮することができます。
ライトとカメラに対してモーション ブラーを有効にできます。mental ray レンダラーで、ライトとカメラを移動すると、モーション ブラーを生成できます。ただし、既定値のスキャンライン レンダリングではモーション ブラーは生成されません。
- [なし](None) このオブジェクトのモーション ブラーをオフにします。
- [オブジェクト](Object) オブジェクト モーション ブラーは、タイムスライスのブラー効果を加えます。
- [イメージ](Image) イメージ モーション ブラーは、各ピクセルの速度に基づいてオブジェクトのイメージをぼかします。
 )、オブジェクト カラーはレイヤ別に設定され、オブジェクトが属する
)、オブジェクト カラーはレイヤ別に設定され、オブジェクトが属する