Ink 'n Paint マテリアルは、マンガ効果を作り出します。他のほとんどのマテリアルでは 3 次元のリアルな効果を得られますが、Ink n Paint では「インクで塗られた」境界線を使用した平面的なシェーディングが得られます。
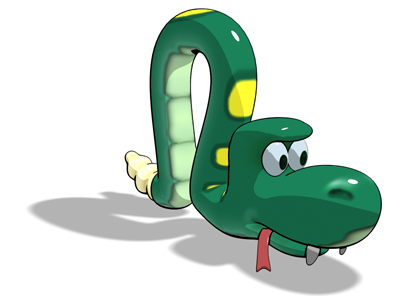
Ink 'n Paint を使用してレンダリングした蛇
Ink 'n Paint はマテリアルなので、3D シェーディング オブジェクトとフラット シェーディングのマンガ オブジェクトを結合するシーンを作成できます。

リアルなシェーディングとマンガのシェーディングを結合したレンダリング
Ink 'n Paint マテリアルのインクとペイントは個別のコンポーネントで、それぞれ設定をカスタマイズできます。
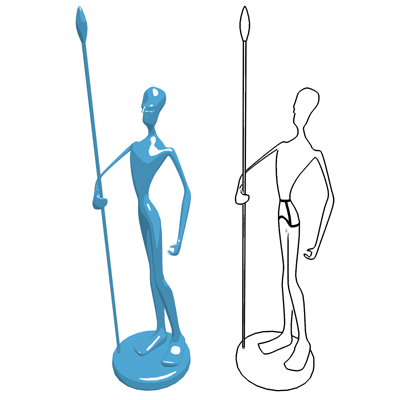
左: ペイント コンポーネントのみ
右: インク コンポーネントのみ
Ink 'n Paint の使用
Ink 'n Paint を複数のオブジェクトで使用できますが、通常次のようにすると最適に動作します。
- マンガのレンダリングを行うオブジェクトを、編集可能メッシュのような 1 つのサーフェス モデルに集めます。
- 別々にカラーを付けたいモデルの部分ごとに異なるマテリアル ID 値を割り当てます。
面やポリゴンに異なるマテリアル ID を適用することもできますが、通常、[要素](Element)サブオブジェクト レベルでこの割り当てを行います。
- マルチ/サブオブジェクト マテリアルを作成します。作成したマルチ/サブオブジェクト マテリアルで、モデルのカラーごとにサブマテリアルを作成します。各サブマテリアルを Ink 'n Paint マテリアルにしてから、各サブマテリアルの[ペイント](Paint)コントロールを使用してカラーとマップを割り当てます。
必要に応じて、[インク](Ink)コントロールも調整します。
トラブルシューティング
一般的な問題とその解決法について、次に示します。
- 内部のインク線が表示されない
おそらく[オーバーラップ バイアス](Overlap Bias)の値が高すぎます。値を小さくします。[アンダーラップ](Underlap)がオンの場合は、バイアスが高すぎる可能性もあります。
その他の原因としては、自己交差しているオブジェクトや、小さいオブジェクトをアタッチして作成したオブジェクトがあるために、交差面が生じていることが考えられます。この場合は、[マテリアル ID](Mat ID)または[スムージング グループ](SmGroup)のインク コンポーネントを使用するようにオブジェクトを設定します。要素が既に異なるマテリアル ID を持っている場合は、[隣接面のみ](Only Adjacent Faces)をオフにしてみてください。
- オブジェクトの傾斜部分でインクがかすれている
[オーバーラップ バイアス](Overlap Bias)または[アンダーラップ バイアス](Underlap bias)が低すぎる可能性があります。値を高くしてください。
- 貫通しているオブジェクト間でインクがかすれている
どのインク コンポーネントがかすれているかを調べて、そのバイアス コントロールを調整します。
- [変更可能幅](Variable Width)をオンにするとインク線が表示されないか細すぎる
[クランプ](Clamp)をオンにします。また、ライト レベルの値を減らして効果を確認します。それでも効果がない場合は、[変更可能幅](Variable Width)をオフにしてから[インクの幅](Ink Width)コンポーネントにフォールオフ マップを割り当てます。
インタフェース
[基本マテリアル拡張機能](Basic Material Extensions)ロールアウト

- 両面
-
マテリアルを両面にします。マテリアルを選択面の両側に適用します。
- 面マップ
-
ジオメトリの面にマテリアルを適用します。マテリアルでマップを使用している場合、マッピング座標は不要です。マップは、オブジェクトの各ファセットに自動的に適用されます。
- ファセット
-
サーフェスが平らになるようにサーフェスの各面をレンダリングします。
- ペイントしないバックグラウンドをフォグ
-
[ペイント](Paint)が無効になっている(つまり、[ライト](Lighted)切り替えがオフ)場合、マテリアルのペイントされた領域はバックグラウンドと同じカラーです。このチェック ボックスにチェックマークが付いている場合、ペイント領域のバックグラウンドは、カメラとオブジェクト間のフォグによって影響を受けます。既定値ではチェックマークは付いていません。
- 不透明アルファ
-
オンの場合、インクとペイントの各コンポーネントが無効の場合でも、アルファ チャネルは不透明です。既定値ではチェックマークが付いていません。
- バンプ
-
オンの場合、バンプ マップを使用できます。数値による設定を使用して、バンプ量とマップ ボタンをコントロールし、バンプ マップを割り当てます。
- 移動距離(D)
-
オンの場合、ディスプレイスメント マップを使用できます。数値による設定を使用して、ディスプレイスメント量とマップ ボタンをコントロールし、ディスプレイスメント マップを割り当てます。
[ペイント コントロール](Paint Controls)ロールアウト
ペイントは、マテリアルのメイン カラーで、3 つのコンポーネントを含んでいます。このセクションでは、まずコンポーネントについて説明し、その後でそれらの共通のコントロールについて説明します。
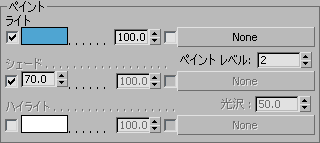
- ライト
-
オブジェクトのライトの当たる領域を塗り潰すカラーです。既定値はライト ブルーです。
このコンポーネントをオフにすると、インクを除き、オブジェクトが非表示になります。既定値ではチェックマークが付いています。

左: ライトを当てられたキャラクタ
右: [ライト](Lighted)と[ハイライト](Highlight)の両方をオフにして、インクだけをレンダリング
- [ペイント レベル](Paint Levels) 明るい方から暗い方へレンダリングするカラーのシェード数です。値が低いほどオブジェクトが平らに見えます。指定できる範囲は 1 ~ 255 です。既定値は 2 です。
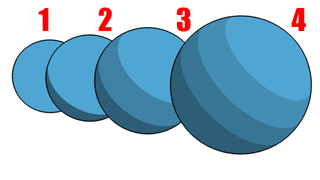
ペイント レベルの値を大きくすると、ライトの当たる領域に表示される基本カラーのシェード数が増加する
- [ペイント レベル](Paint Levels) 明るい方から暗い方へレンダリングするカラーのシェード数です。値が低いほどオブジェクトが平らに見えます。指定できる範囲は 1 ~ 255 です。既定値は 2 です。
- シェード
-
最初の数値による設定は、オブジェクトのライトの当たっていない側で表示される、[ライト](Lighted)のカラーのパーセントです。既定値は 70.0 です。
このコンポーネントをオフにすると、カラー見本が表示されるので、シェーディングされる領域に別のカラーを割り当てることができます。既定値ではチェックマークが付いています。
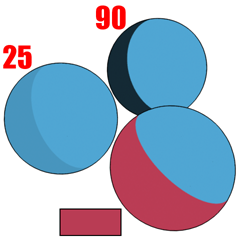
[シェード](Shaded)の値を大きくすると、シェーディングされる領域の彩度が増加する。[シェード](Shaded)を使用すると、シェーディングに別のカラーを割り当てることもできる
- ハイライト
-
鏡面反射光ハイライトのカラーです。既定値は白です。
このコンポーネントがオフの場合、鏡面反射光ハイライトは適用されません。既定値ではチェックマークは付いていません。
ヒント: 鏡面反射光ハイライトによって、2D の錯覚が壊されることがあります。このコンポーネントは、なるべく使用しないでください。
左: ハイライトなし
右: ハイライトあり
- [光沢](Glossiness) 鏡面反射光ハイライトのサイズです。[光沢](Glossiness)を大きくすると、ハイライトが弱くなります。既定値では 50.0 です。
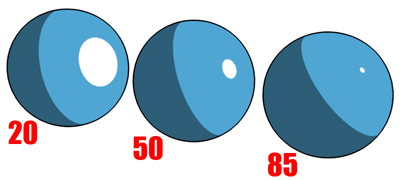
[光沢](Glossiness)を大きくすると、ハイライトのサイズが小さくなる
カラー コンポーネントのコントロール
各ペイント コンポーネントにあるコントロールを次に示します。それぞれに、オン/オフの切り替え、メイン コントロール、右側に一連のマップ コントロールがあります。
- チェック ボックスロールアウトの左側にあるチェック ボックスで、特定のコンポーネントを有効または無効にできます。 [シェード](Shaded)の場合、[ライト](Lighted)のカラーのパーセント値または別の[シェード](Shaded)カラーを切り替えます。
- カラー見本または編集ボックス 各コンポーネントのメイン コントロールです。カラー見本をクリックすると、[カラー セレクタ](Color Selector)が表示され、コンポーネントのカラーを設定できます。[シェード](Shaded)では、このコントロールはパーセントの編集ボックスになります。

- マップ編集ボックス メイン コントロール右側の編集ボックスは、使用するマップのパーセント値です。100.0 未満の値では、マップは割り当てられているカラーとブレンドされます。既定値は 100.0 です。
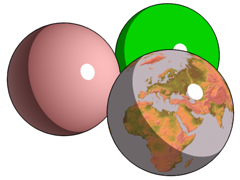
ライトを当てられたコンポーネントのマッピング:
右奥: マッピングされていないオリジナル マテリアル
左: フォールオフ マップを適用してライトを当てられたコンポーネント
右手前: ビットマップ マップを適用してライトを当てられたコンポーネント
- [マップ](Map)チェックボックススピナーとボタンの間のチェックボックスはマップを有効または無効にします。 マップが割り当てられるまで既定値では消えていますが、その後はチェックマークが付きます。
- マップ ボタン クリックすると、それぞれのコンポーネントにマップが割り当てられます。
マップが割り当てられ、100 % で使用可能に設定されると、メイン カラー コンポーネントは完全に上書きされます。パーセント値を小さくすると、マップは指定したカラーでブレンドされます。
- [光沢](Glossiness) 鏡面反射光ハイライトのサイズです。[光沢](Glossiness)を大きくすると、ハイライトが弱くなります。既定値では 50.0 です。
[インク コントロール](Ink Controls)ロールアウト
インクは、マテリアルの線画、つまりアウトラインです。
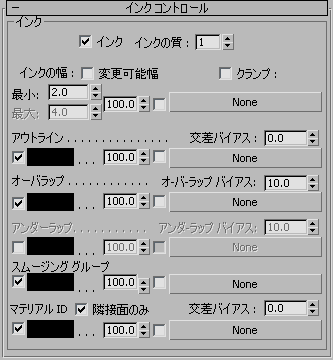
[インクの幅](Ink Width)以外のインク コンポーネントには、それぞれオン/オフの切り替えとカラー見本があります。カラー見本をクリックすると、[カラー セレクタ](Color Selector)が表示され、インク コンポーネントのカラーを変更できます。[インクの幅](Ink Width)を含む各インク コンポーネントには、一連のマップ コントロールもあります。
- インク
-
このチェック ボックスにチェックマークが付いている場合、レンダリングで「インク塗り」されます。チェックマークが付いていない場合、インク線は表示されません。既定値ではチェックマークが付いています。

左: インクを使用したレンダリング
右: インクをオフ
- インクの質
-
ブラシ シェイプと使用するサンプル数を決定します。値が 1 の場合、ブラシ シェイプは「+」(プラス記号)で、サンプルには 5 ピクセルの領域が確保されます。値が 2 の場合、ブラシ シェイプは八角形で、サンプルには 9 ~ 15 ピクセルの領域が確保されます。値が 3 の場合、ブラシ シェイプはほぼ円形で、サンプルには 30 ピクセルの領域が確保されます。指定できる範囲は 1 ~ 3 です。既定値は 1 です。
ヒント: ほとんどのモデルでは、インクの質の値を大きくしても変化はわずかで、レンダリングにかかる時間は大幅に長くなります。[インクの質](Ink Quality)の既定値を使用した場合に、最終レンダリングでサブオブジェクトのインクに多数の不自然さが見つかったときだけ、値を大きくしてください(ActiveShade のプレビューは、エイリアシングされる傾向があるため、信頼できません)。 - インクの幅
-
ピクセル単位のインクの幅です。[変更可能幅](Variable Width)がオンでない場合、[最小](Min)編集ボックスで指定します。[変更可能幅](Variable Width)がオンで、[最大](Max)編集ボックスも使用可能な場合、インクの幅は[最小](Min)の値から[最大](Max)の値までの間で変わります。既定値では最小 = 2.0、最大 = 4.0 です。
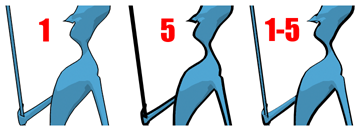
左: 1 ピクセルのインク幅
中央: 5 ピクセルのインク幅
右: 1 ~ 5 ピクセルで変化するインク幅
- 変更可能幅
-
オンの場合、インクの幅は[インクの幅](Ink Width)の最小値と最大値の間で変化します。[変更可能幅](Variable Width)を設定したインクは、定数値幅のインクよりもやや滑らかに見えます。既定値ではチェックマークは付いていません。
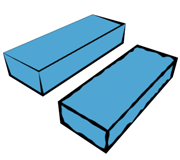
インクの太さはマッピングすることができる
左: グラデーション マップでマッピングされた太さ
右: ノイズ マップでマッピングされた太さ
- クランプ
-
[変更可能幅](Variable Width)にチェックマークが付いている場合、シーンにライトを当てると、インク線が非常に細くなり、ほとんど見えなくなることがあります。その場合、[クランプ](Clamp)にチェックマークを付けると、インクの幅がライトの有無にかかわらず、常に[最小](Min)と[最大](Max)の値の間に保たれます。既定値ではチェックマークは付いていません。
- アウトライン
-
オブジェクトの外側のエッジ部分のインクのうち、バックグラウンドまたは別のオブジェクトの前面に表示される部分です。既定値ではチェックマークが付いています。
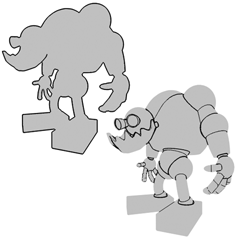
左: アウトラインのみをレンダリング
右: オーバーラップおよびアンダーラップのみをレンダリング
- [交差バイアス](Intersection Bias) 2 つのオブジェクトが互いに交差して生じた不自然な部分を調整するために使用します。実際、交差バイアスによってインク処理されたオブジェクトがレンダリングの視点により近づくか、十分離れるため、Ink 'n Paint はどのオブジェクトを前面に出すかを判別できます。正の値だとオブジェクトが視点から離され、負の値だと近づけられます。既定値は 0.0 です。
- オーバラップ
-
オブジェクト自身がオーバーラップしている部分に使用するインクです。既定値ではチェックマークが付いています。
- [オーバーラップ バイアス](Overlap Bias) オーバーラップをトレースするインクで生じた不自然な部分を調整するために使用します。[オーバーラップ](Overlap)がオンの場合、背面にあるサーフェスの前面にどれだけオーバーラップさせるかを指定します。正の値だとオブジェクトが視点から離され、負の値だと近づけられます。既定値は 10.0 です。
- アンダーラップ
-
[オーバーラップ](Overlap)と似ていますが、近くのサーフェスではなく遠くのサーフェスにインクを適用します。既定値ではチェックマークは付いていません。
- [アンダーラップ バイアス](Underlap bias) アンダーラップをトレースするインクで生じた不自然な部分を調整するために使用します。[アンダーラップ](Underlap)がオンの場合、前面にあるサーフェスの背面にどれだけアンダーラップさせるかを指定します。正の値だとオブジェクトが視点から離され、負の値だと近づけられます。既定値は 0.0 です。
- SmGroup
-
スムージング グループの境界間に描画されるインクです。つまり、スムージングされていないオブジェクトのエッジに対してインク処理を行います。既定値ではチェックマークが付いています。
- マテリアル ID
-
異なるマテリアル ID 値間に描画されるインクです。既定値ではチェックマークが付いています。
ヒント: 2 つの Ink 'n Paint マテリアルがビューポート内でオーバーラップし、どちらの[マテリアル ID](Mat ID)もオンである場合は、オーバーラップ部分のインク線は 2 倍の太さになります。これを補正するには、一方のマテリアルの[マテリアル ID](Mat ID)コンポーネントをオフにします。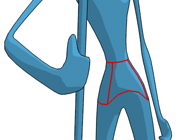
サブマテリアル間のエッジをインク処理
- [隣接面のみ](Only Adjacent Faces) このチェック ボックスにチェックマークが付いている場合、隣接面間のマテリアル ID エッジをインク処理します。ただし、オブジェクト間では処理しません。チェックマークが付いてない場合、2 つのオブジェクト間または非隣接面間のマテリアル ID エッジをインク処理します。既定値ではチェックマークが付いています。
- [交差バイアス](Intersection Bias) [隣接面のみ](Only Adjacent Faces)にチェックマークが付いていない場合、異なるマテリアル ID を持つ 2 つのオブジェクト間の境界に生じる不自然さを調整するために使用します。既定値は 0.0 です。

- マップ コントロール
-
インク コンポーネント([インクの幅](ink Width)、[アウトライン](Outline)、[オーバーラップ](Overlap)、[アンダーラップ](Underlap)、[スムージング グループ](SmGroup)、[マテリアル ID](Mat ID))ごとにマップ コントロールがあります。これらのコントロールは、前述のマテリアルのペイント コンポーネントのコントロールと同じ働きをします。

アウトライン コンポーネントとオーバーラップ コンポーネントを使用して、紙への描画をシミュレート