ビューポートでは、現在の時間に変換キーのあるオブジェクトは白い括弧で囲んで表します。これらのキー ブラケットは、ワイヤフレーム シェーディング方法を使用しているビューポートにだけ表示されます。
すべてのキーの種類を確認するには、トラック ビューを使用します。トラック バーでは、現在、選択状態にあるすべてのキーも表示できます。
たとえば、フレーム 20 で移動し、フレーム 50 でスケールと回転を適用して球をアニメートする場合、タイム スライダをドラッグすると、白い括弧がフレーム 50、20、0 で球の周囲に表示され、同じフレームでキーがトラック バーに表示されます。
ベンドなどのモディファイヤを適用し、その角度設定をフレーム 40 でアニメートする場合、フレーム 40 では白い括弧は球の周囲に表示されませんが、トラック バーでは、ベンド アニメーションに応じてキーが表示されます。
キー ブラケット表示を制御
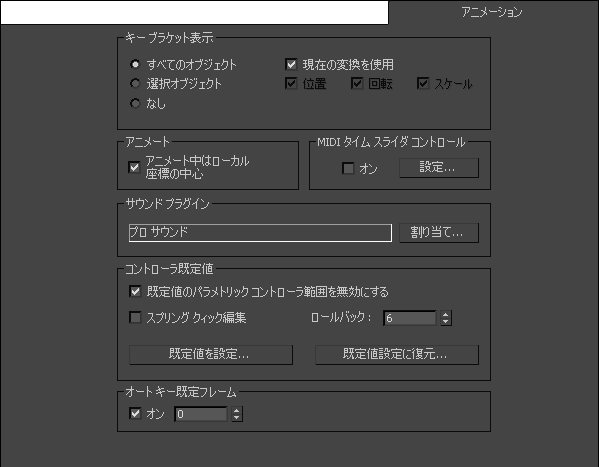
[基本設定](Preference Settings)ダイアログ ボックスの[アニメーション](Animation)パネル
キー ブラケットの表示は、[基本設定](Preference Settings)ダイアログ ボックス  [アニメーション](Animation)パネルのオプションで制御できます。
[アニメーション](Animation)パネルのオプションで制御できます。
タイム スライダによる変換キーの作成
タイム スライダは、ある時間の変換値を別の時間にコピーして変換キーを作成するときに使用します。作成するキーの種類と、キーの値のソースとターゲット時間を指定するには、タイム スライダを右クリックして[キーを作成](Create Key)ダイアログ ボックスを表示します。
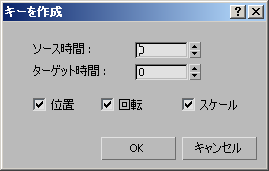
パラメータは、[キーを作成](Create Key)ダイアログ ボックスで設定します。
- ソース時間
-
変換値のコピー元の時間を指定します。
- ターゲット時間
-
キーを作成する時間を指定します。
- [位置](Position)、[回転](Rotation)、[スケール](Scale)
-
ターゲット時間にコピーする変換キーの値を指定します。
[OK]をクリックすると、指定した変換に新しいキーがターゲット時間で作られます。値はソース時間の値です。ソース フレームにキーがなくても、補間値を利用できるので問題はありません。
トラック バーを利用すると、キーの作成や操作が簡単であることがあります。
[オート キー](Auto Key)モードがオンの場合、同時にタイム スライダを右クリックしてドラッグすることができます。そうした場合、[ソース時間](Source time)には、マウス ボタンを押したときのフレームの番号が使用され、[ターゲット時間](Destination time)には、タイム スライダの移動先のフレーム番号が設定されます。
[セット キー](Set Key)モードがオンになっているときは、タイム スライダを右クリックしてドラッグすることによって、キャラクタのポーズを失わずに別の時間のフレームに移動できます。間違ったフレームでキャラクタにポーズを付けてしまった場合、タイム スライダを右クリックしてドラッグするだけで、そのポーズが新しいフレームにコピーされます。新しいフレームで、[セット キー](set keys)ボタンをクリックしてポーズに対してキーを設定します。
位置ロック キーと回転ロック キーの作成
ロック キーを作成して線形補間を行います。現在のキーを選択しているときにロック キーを作成すると、キーの補間はスムーズから線形に変わります。その他の補間方法は、ベジェ コントローラで説明しています。
位置ロック キーや回転ロック キーを作成できます。
スムーズ補間によって静止しているオブジェクトに「ゆれ」が生じる場合は、ロック キーを使うと便利です。
ロック キーを作成するには:
- [カスタマイズ](Customize)メニューで、[ユーザ インタフェースをカスタマイズ](Customize User Interface)を選択します。
- [ユーザ インタフェースをカスタマイズ](Customize User Interface)ダイアログ ボックスで[クアッド メニュー](Quads)パネルをクリックし、ダイアログ ボックスの右上に表示されるドロップダウン リストから[アニメーション](Animation)を選択します。
- クアッド メニューを 4 分割するグレーの四角のうち左上のものをクリックします。
クアッドが黄色に変わります。
- 左の[アクション](Action)リストで[位置ロック キーを作成](Create Position Lock Key)を探します。右側ウィンドウのメニュー項目の下に、それをドラッグします。[保存](Save)ボタンをクリックします。メニュー ファイルを別名を付けて保存ダイアログ ボックスで保存し、ダイアログ ボックスを閉じます。
- (オプション)キーを選択します。
- アニメートするオブジェクトを、Alt を押したまま右クリックします。 注: [オート キー](Auto Key)ボタンをオンにする必要はありません。
- 表示されるクアッド メニューから[位置ロック キーを作成](Create Position Lock Key)を選択します。
これらのコマンドには、キーボード ショートカットも作成できます。主なユーザ インタフェース ショートカットは[位置ロック キーを作成](Create Position Lock Key)と[回転ロック キーを作成](Create Rotation Lock Key)です。「キーボード ショートカット」を参照してください。